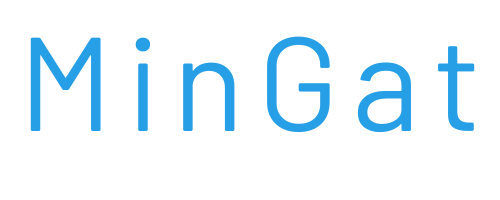I denne artikkelen skal vi dekke alt om MinGat, og informasjonen du trenger å vite om denne plattformen, som brukes av tusenvis av norske ansatte hver dag. Hvis du har spørsmål, for eksempel hvordan du logger inn, får brukernavn eller endrer passord, vil vi nå svare på disse spørsmålene og mer.
Hvis du ønsker å logge på MinGat for et hvilket som helst område eller selskap, kan du finne en liste med hoved MinGat. I disse finner du lenken for pålogging og mer informasjon om hver MinGat. Siden det er noen med forskjellige aspekter.
- MinGat Oslo
- MinGat Trondheim
- MinGat Skien
- MinGat Ålesund
- MinGat Fredrikstad
- MinGat Sandnes
- MinGat Hamar
- MinGat Tønsberg
- MinGat Asker
- MinGat Drammen
- MinGat Sarpsborg
- MinGat Gjøvik
- MinGat OUS
- MinGat Helse Bergen
- MinGat Diakonhjemmet
- MinGat SUS
- MinGat Lovisenberg (IDS)
- MinGat Ahus
- MinGat Bamble
- MinGat Notodden
- MinGat Voss
- MinGat Indre Østfold
- MinGat Stange
- MinGat Færder
- MinGat Hvaler
- MinGat Løten
- MinGat Gausdal
- MinGat Elverum
- MinGat Kvam
- MinGat Vestre Viken
- MinGat Holmestrand
- MinGat Banenor
- MinGat Randaberg
- MinGat Eidsvoll
- MinGat Nes
- MinGat Østre Toten
- MinGat Ullensaker
- MinGat Helse Fonna
- MinGat Stavanger
- MinGat Tynset
- MinGat Vestre Toten
- MinGat Haraldsplass
- MinGat Hedmark
- MinGat Helse Nord
- MinGat Nissedal
- MinGat Seljord
- MinGat Øyer
- MinGat Kristiansand
Hva er MinGat?
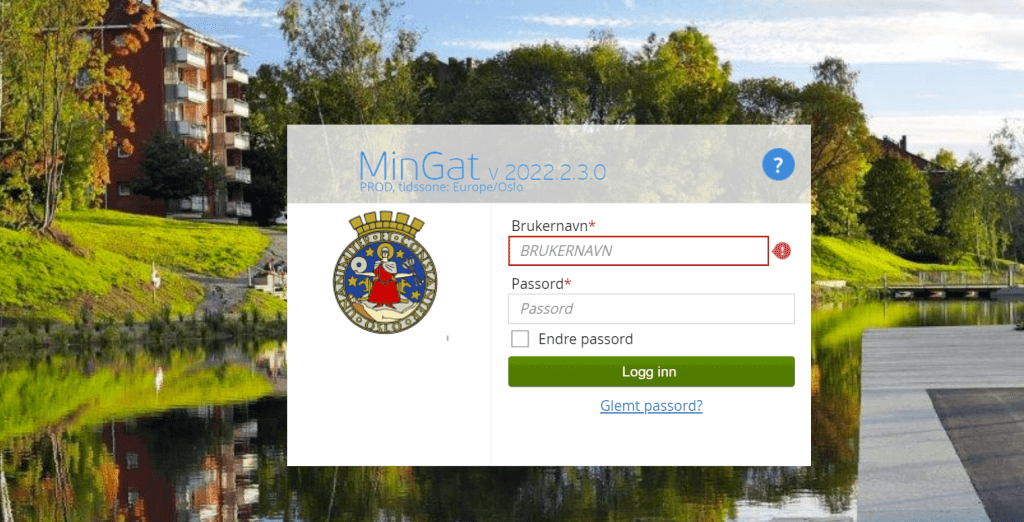
Hvis dette er første gang du har hørt om MinGat eller det ikke har vært klart for deg hva det er eller hva det er for, skal vi nå løse dette spørsmålet.
MinGat er en selvbetjeningsportal for ansatte i ulike offentlige og private virksomheter i Norge. Her finner du all slags informasjon knyttet til arbeidet ditt. Det være seg aspekter som arbeidstimer, fravær eller fravær, din lønn, pasientinformasjon og annen informasjon. MinGat brukes hovedsakelig i sykehus og helsetjenester for å kontrollere all informasjon til både arbeidere og pasienter. Likevel finner vi også andre offentlige virksomheter som banenor som bruker dette systemet til å informere, kontrollere og formidle all informasjon på arbeidsplassen.
På de fleste MinGats vil du kunne sende inn en forespørsel til administratoren om følgende:
• Skifter og overtid
• Fravær
• Vaktbytte
• Lavt
• Helligdager
• Andre aspekter knyttet til arbeid
Avhengig av hvert offentlig selskap kan du endre aspektene du kan gjøre og ikke gjøre innenfor MinGat. Men de er vanligvis de samme i alle, eller i det minste de mest generelle prosedyrene. Slik som å kontrollere timene dine, signere, bytte vakt eller se lønnen din.
Hvor finner jeg MinGat?
Hvert sykehus eller område har en egen MinGat, og av denne grunn er det viktig å få tilgang til den spesifikke siden til hver MinGat. Ellers fungerer ikke legitimasjonen din. Heldigvis har vi laget listen over alle MinGat, som du finner nedenfor, eller også litt høyere i denne artikkelen med navnet deres. Bare klikk på MinGat som interesserer deg, og der vil du se lenken for å få tilgang til MinGat for det området eller det offentlige selskapet.
Når du er der, trenger du bare å skrive inn legitimasjonen din og logge på. Selv om dette, vil vi se nå.
Pålogging
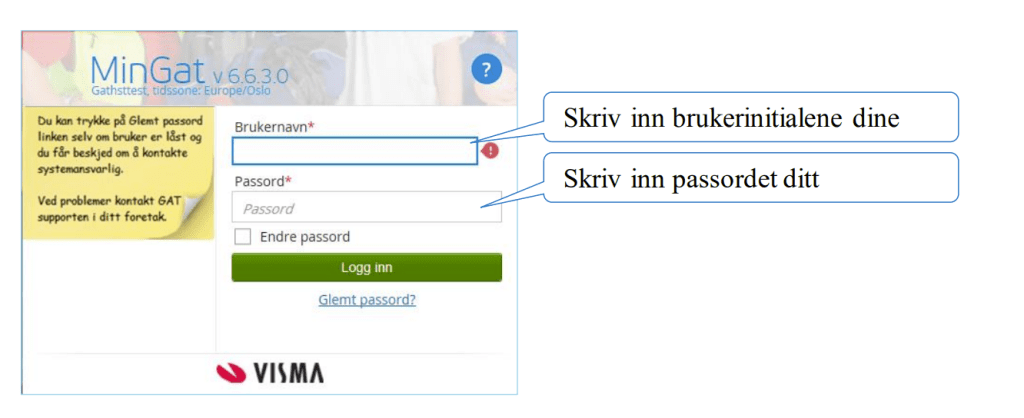
Når du er på riktig side, må du angi brukernavnet ditt og under passordet, som du kan se på bildet nedenfor.
har du glemt passordet ditt?
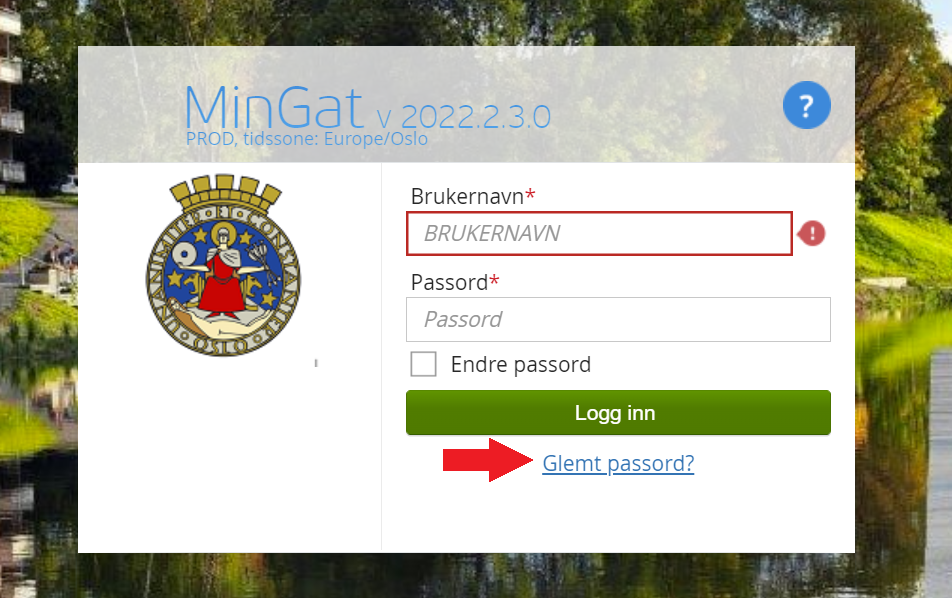
Vi skal se hvordan du kan gjenopprette passordet ditt hvis du har glemt det eller ikke får tilgang til det med brukernavn og passord.
Hvis du har brukt feil passord flere ganger, eller du ikke husker det, og du trenger et nytt, klikk her. Dette kan kun gjøres ved tilkopling til en arbeids-PC/helsenettverk
Oppgi ditt nasjonale identifikasjonsnummer (11 tall)
Velg om du vil at passordet skal sendes til deg på SMS eller e-post (informasjonen som brukes er den du har angitt i profilen din. Du må være registrert i MinGat for at passordgjenoppretting skal fungere. Husk å registrere telefonnummeret ditt slik at du kan gjenopprette passordet i tilfelle du har glemt det.
Med dette skal du kunne få tilgang uten problemer. Hvis du ikke får tilgang, må du kontakte support ved å ringe nummeret til institusjonen som har ansvaret for den MinGat-en.
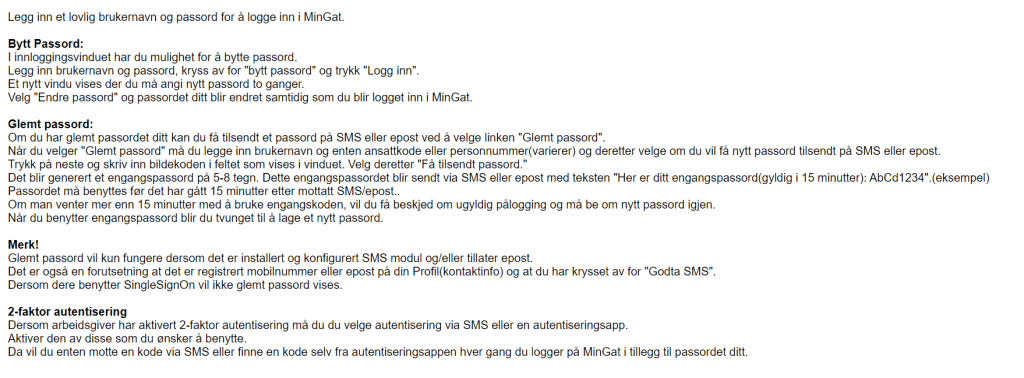
Kan MinGat nås fra en mobil?
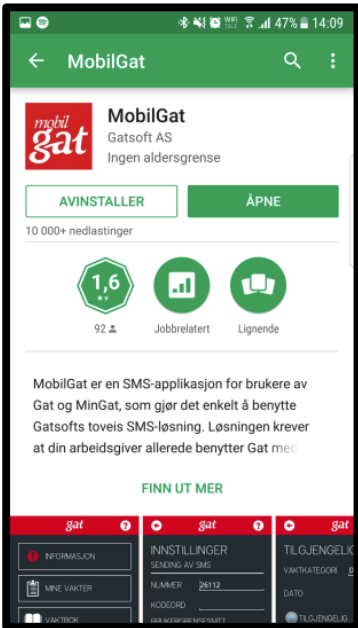
Ja, heldigvis er det mulighet for å få tilgang til MinGat fra en mobil. Her er det to alternativer, og avhengig av hvilken MinGat det er, kan du bruke begge eller bare én.
Den første er å logge på MinGat fra en nettleser. På samme måte som du ville gjort på datamaskinen.
Den andre måten er med en app, som er tilgjengelig i noen sentre, kalt MobilGAT.
Fra mobiltelefonen vil du kunne se lønn, skrive reiseregninger og kjørejournal. Følg instruksjonene for å logge på for første gang:
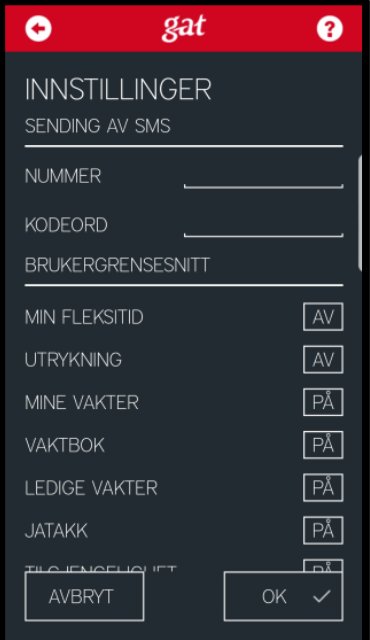
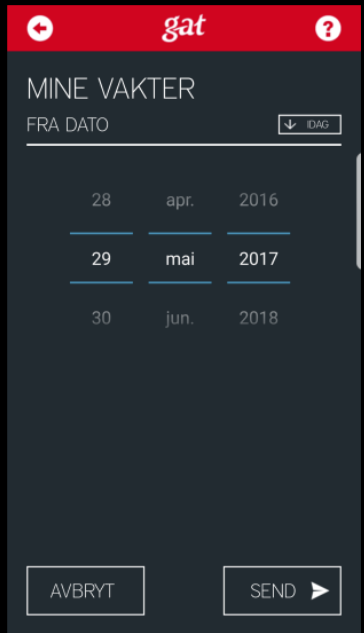
• Sørg for at mobilnummeret ditt er registrert i den personlige portalen
• Klikk på linken: https://mhso.bluegarden.no/ for å logge inn. Dette er ikke en nedlastbar app.
• Legg til en snarvei på telefonen din slik at den ser ut som en app, slik at du enkelt kan finne den neste gang du trenger den.
• Aktiver bruker første gang du logger inn
I Mobil GAT har du tilgang til de åtte mest brukte funksjonene til MinGAT:
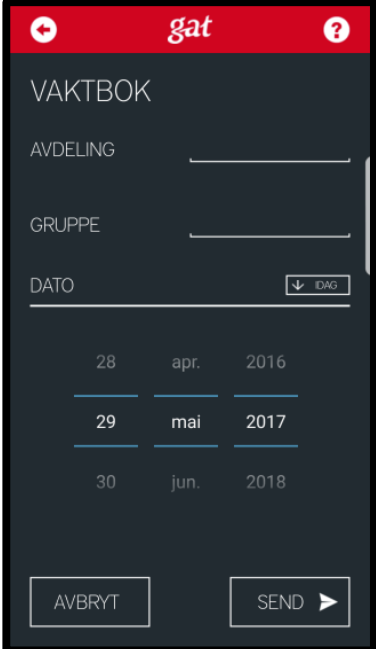
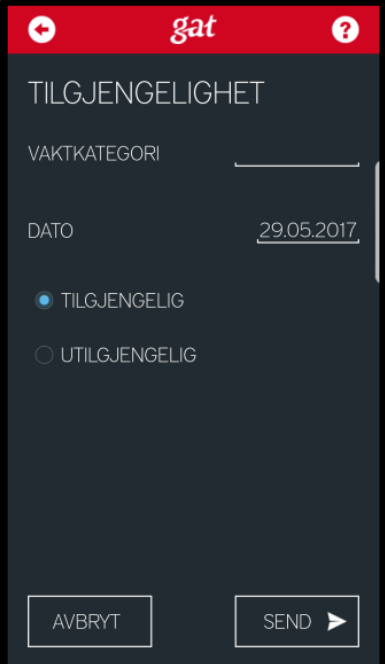
• vaktene mine
• se bok
• Ledige vakter
• Ja takk
• Tilgjengelighet
• Utilgjengelighet
• telefonsøk
• Innstillinger/konfigurasjon
For å bruke MobilGat må du laste ned appen fra appbutikken/Google Play. Så du må:
• Gå til innstillinger/innstillinger
• Skriv inn SMS-nummeret og passordet til bedriften din
| Foretak | Telefonnummer | Kodeord |
| SIHF | 26112 | SIHF |
| STHF | +47 417 16 185 | ST |
| SSHF | +47 41716185 | SSHF |
| AHUS | 26112 | AHUS |
| VVHF | 26112 | VVHF |
| SØHF | 26112 | SO |
| OUS | +47 417 16 185 | OUS |
| SUNHF | +47 417 16 185 | SUNNRAPS |
| SiV | +47 417 16 185 | SIVRAPSG |
| SP | 26112 | SPHF |
• Velg innstillingene du ønsker
• Trykk OK”
De Applikasjonen finnes på iPhone, Android eller Windows-enheter, takket være Gatsoft. I tilfelle du har problemer med å finne appen, kan du søke etter “Gat”, “MobilGat” eller “Gatsoft”.
Deretter kan du se hvordan MobilGat ser ut innvendig, med hovedfunksjoner som å sjekke vaktene dine, vaktbok eller ledige vakter.
Kan du koble til MinGat hjemmefra?
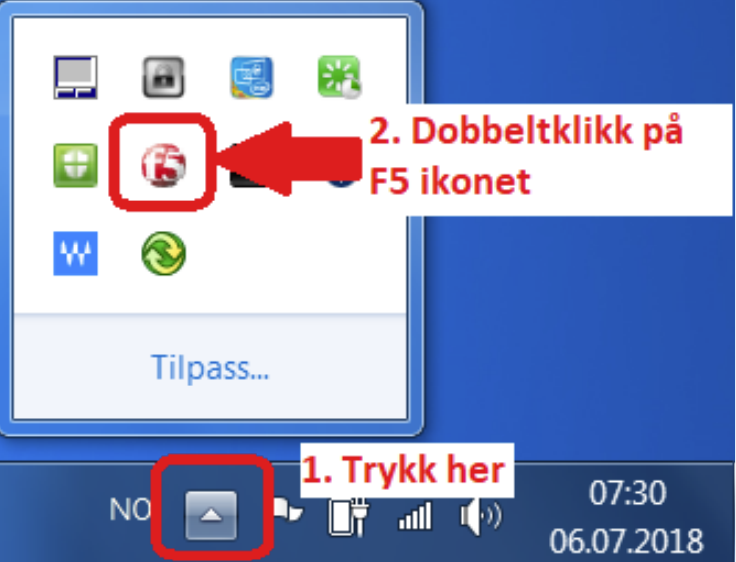
Ja. Ved å bruke en VPN og koble til bedriftens nettverk vil du kunne logge inn på MinGat. Denne guiden finner du nedenfor, hvor vi dekker trinn for trinn for å koble til MinGat eksternt.
Slik bruker du MinGat
Nå som du vet hvordan du logger på din MinGat, er det viktig å vite hvor hvert aspekt er plassert og alt vi kan gjøre når du først er inne. I dette tilfellet skal vi se et eksempel med Haraldsplasss MinGat. Men operasjonen og hele grensesnittet er veldig likt i de fleste MinGat av andre sykehus eller områder. Spesielt de innen det medisinske feltet. Så la oss gå over hovedfunksjonene og hvor alt er plassert.
Hovedpanel
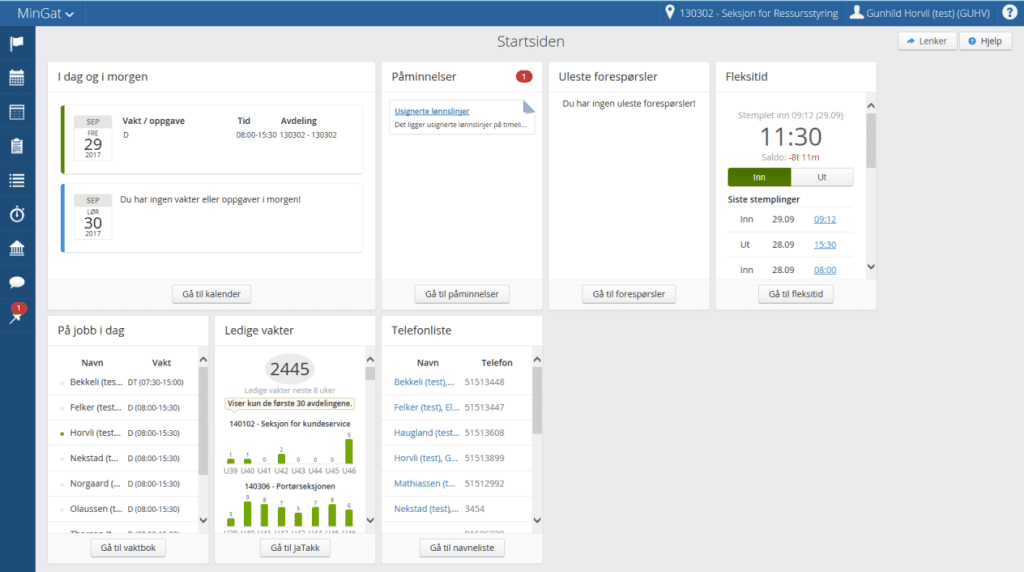
I hovedpanelet finner vi menyen i det horisontale området til venstre, generell panelinformasjon og data som telefonnumre av interesse.
Med hoveddelene oppsummert, og dette kan være forskjellig i hver arbeidsavdeling eller bedrift. Du vil kunne få tilgang til hvert område med lenkene i deres oppsummerte versjoner for å finne mer informasjon.
Påminnelser
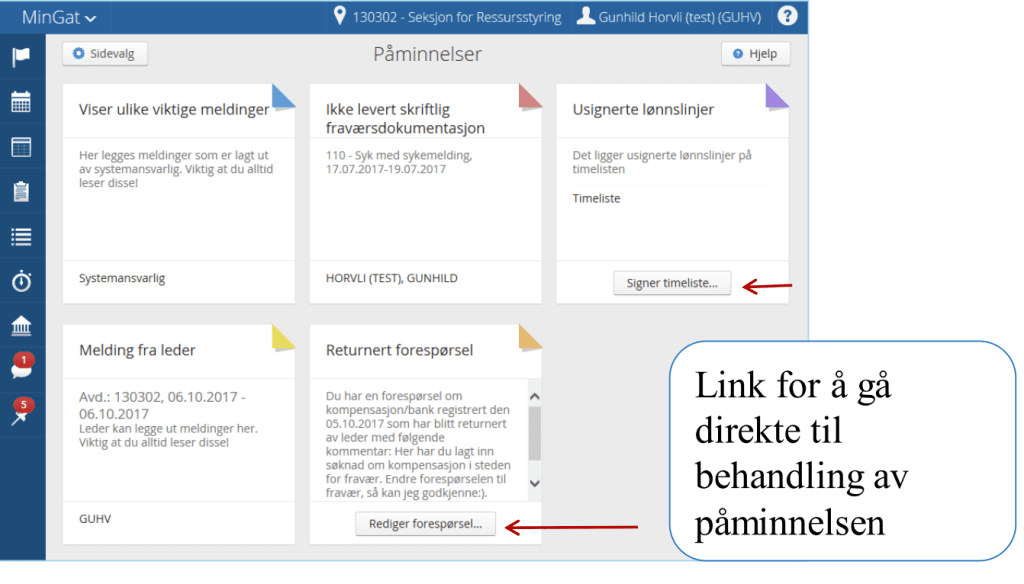
Her kan du finne de forskjellige ventende påminnelsene du har i den røde sirkelen. Hver påminnelse har en annen farge avhengig av typen. Du kan klikke på dem for å se påminnelsen og fylle ut informasjonen som er nødvendig.
Horisontal meny
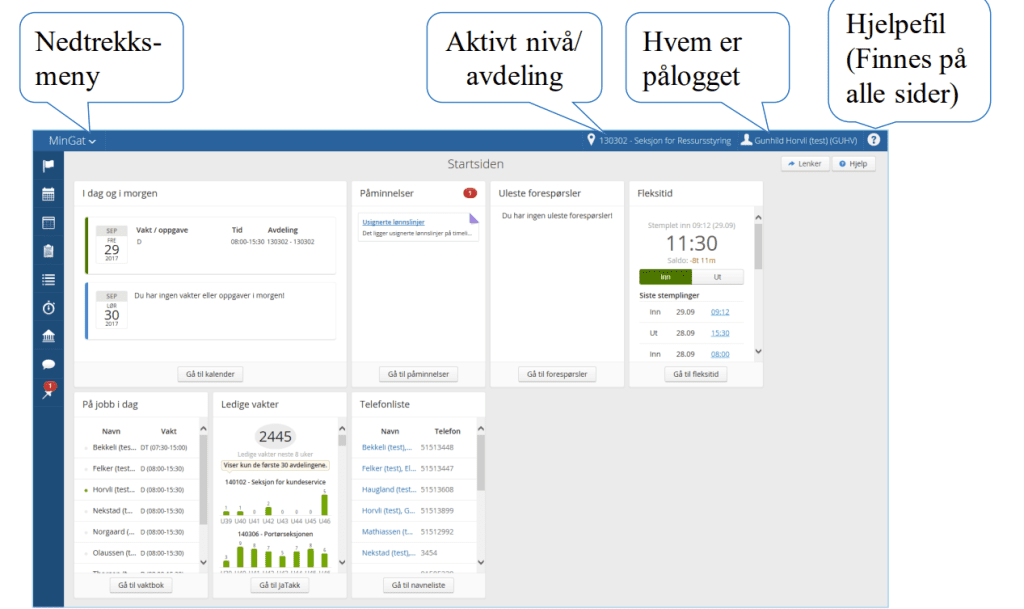
Vertikal meny
Den vertikale menyen er hvor du finner tilgang til hovedfunksjonene til MinGat. Herfra er det forskjellige snarveier, hvor vi nå skal se hva hvert symbol er, og hva du kan gjøre i hvert av dem. Denne menyen er en av de viktigste aspektene innenfor plattformen, for å vite hvordan du navigerer raskt og finner det du leter etter.
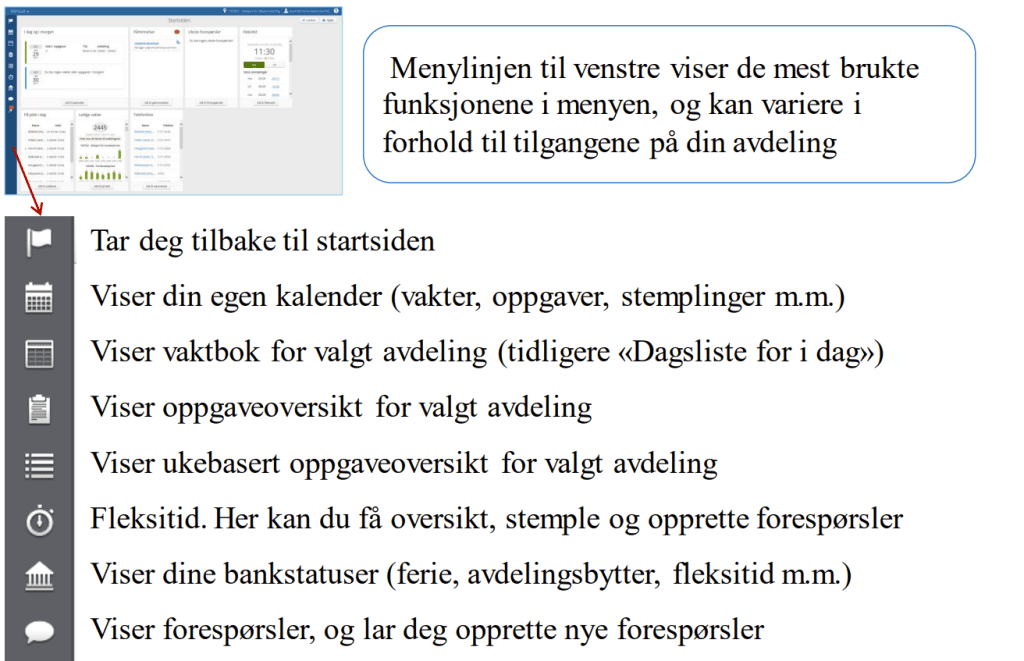
Meny
I tillegg til snarveiene med den vertikale menyen, hvis du klikker øverst til venstre i MinGat, åpnes hele menyen med alle tilgjengelige alternativer. Her har vi allerede funnet alt du kan gjøre innenfor MinGat, og ikke bare de mest relevante aspektene. Det er en meny som kan være forvirrende i begynnelsen siden det er så mange uttrykksikoner, men når du først vet hvor hvert aspekt er, er det det mest nyttige å bruke.
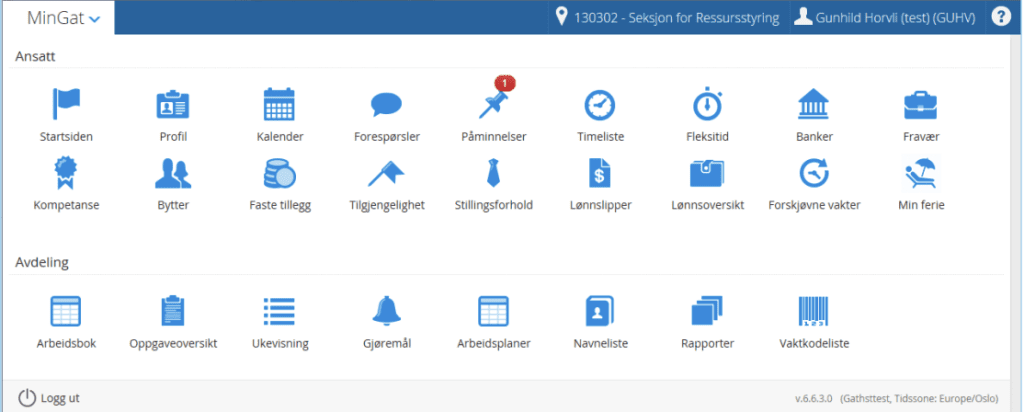
Endre nivå/avdeling
Øverst til høyre finner du avdelingen der du er. I tilfelle du ønsker å endre avdeling, klikk her, og et panel som ligner på det du nå vil se vil åpnes. Her kan du velge en annen avdeling eller til og med mer enn én avdeling hvis du har tilgang til all informasjon i dashbordet ditt. Til høyre må du velge den eller de avdelingene som interesserer deg.
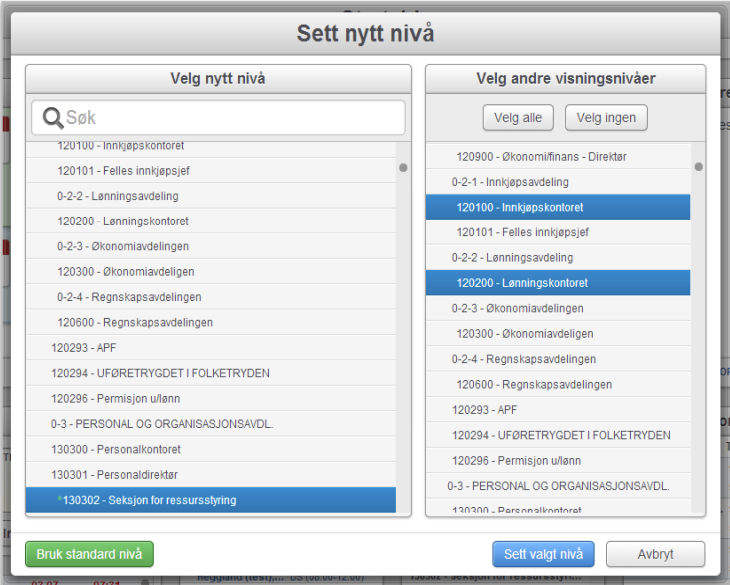
Min Profil
Øverst til høyre, hvor du kan se navnet ditt, hvis du klikker her, kan du logge ut eller redigere profilen din. Når du redigerer profilen din, kan du endre alle viktige data, og det anbefales å inkludere et telefonnummer for aspekter som å gjenopprette passordet eller bruke mobilapplikasjonen. for å se/endre profilen din
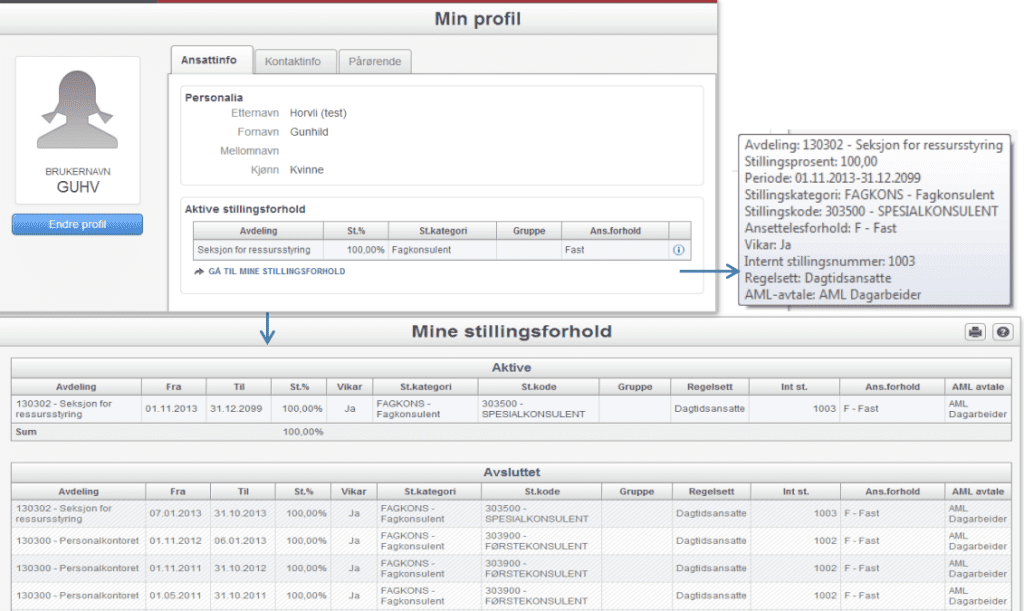
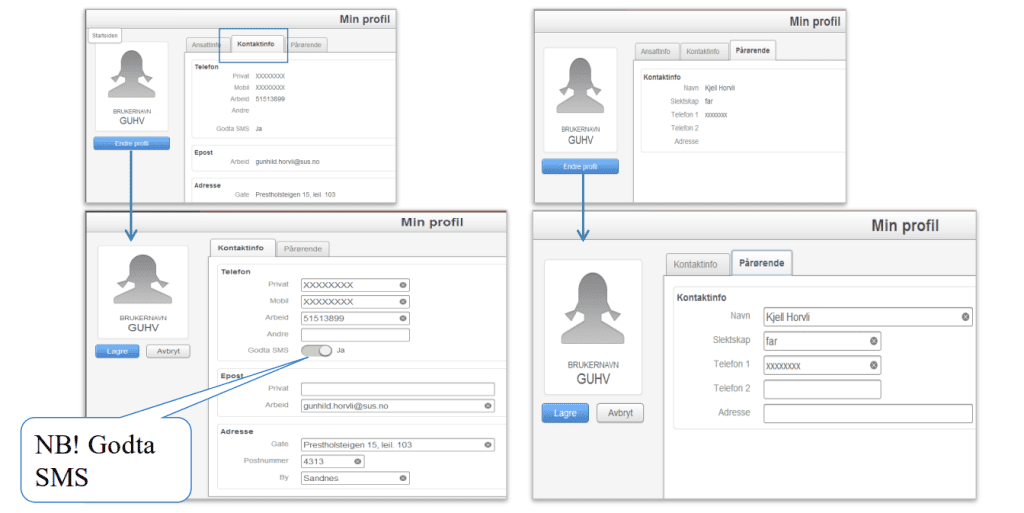
Kalender
Kalenderen er en av de viktigste funksjonene, siden du herfra vil kunne se vaktskifter, fravær, oppgaver som skal gjøres, ledige dager eller skift, og mer informasjon om hver enkelt brukers skift. Du kan også se all informasjon på daglig, ukentlig eller månedlig basis.
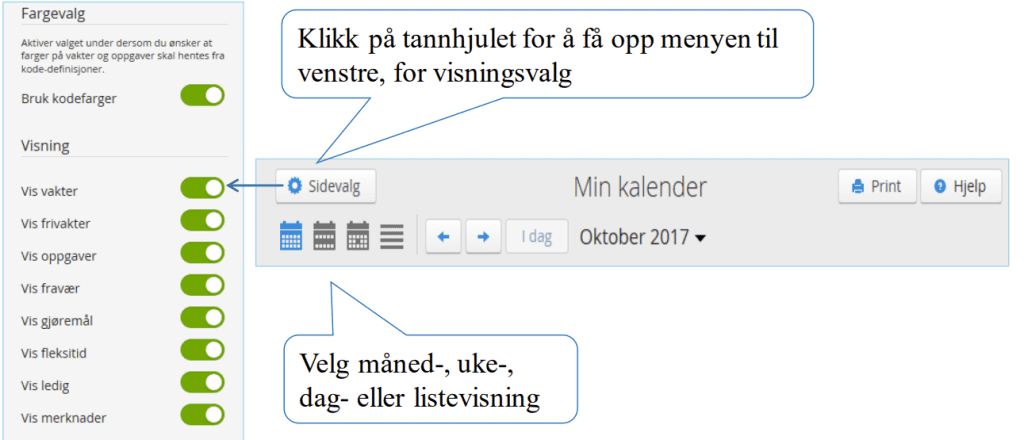
Kalender fortsetter
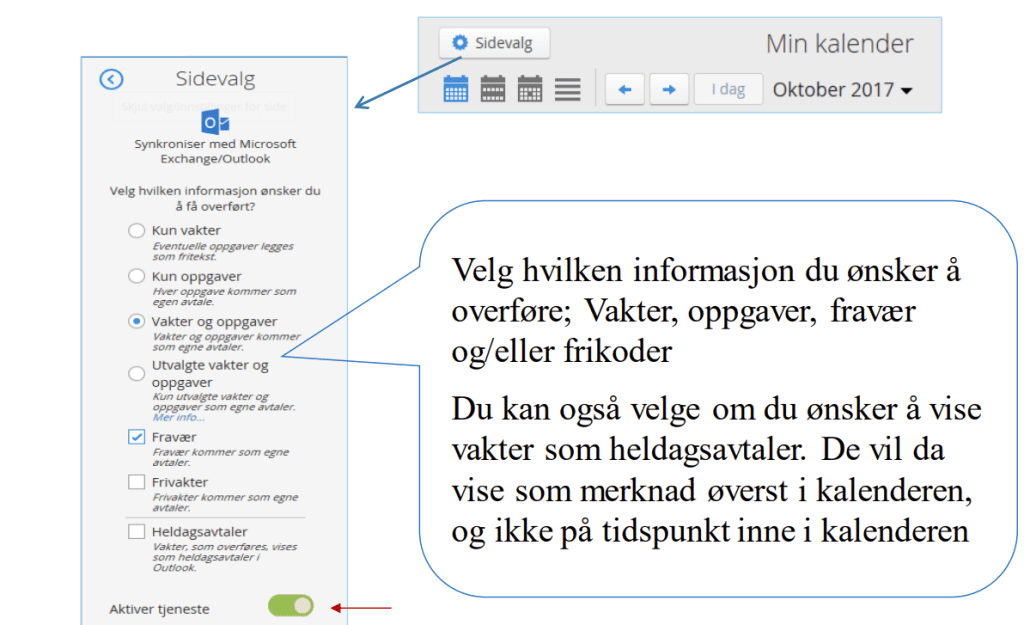
Kalender fortsetter
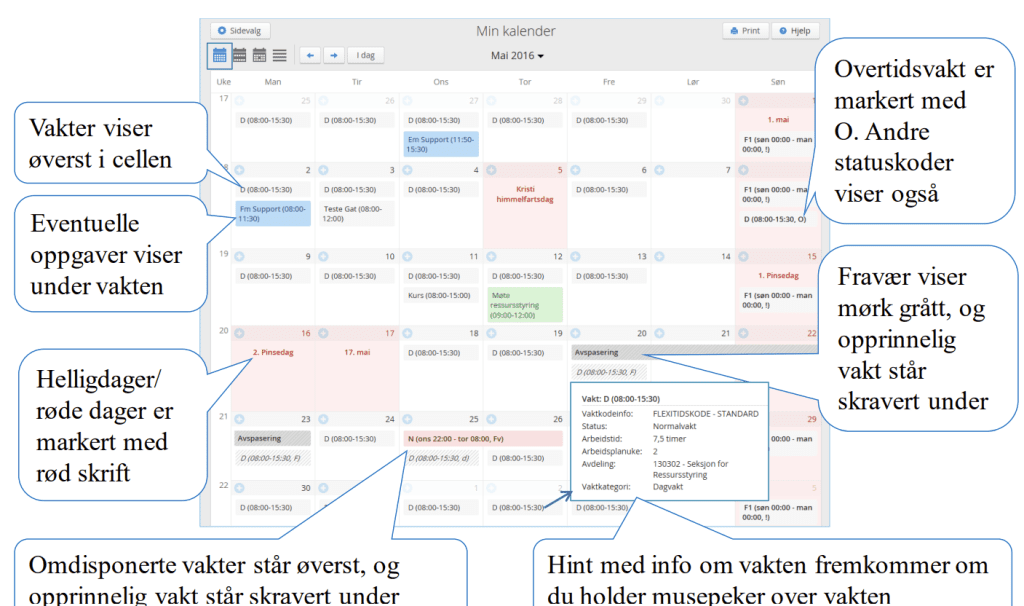
Vaktbok
Her kan du se fordeling av vakter og oppgaver innen din avdeling. Det er også mulig å tilpasse den for å vise visse aspekter som er mer relevante for arbeidet ditt i kolonnene. Du kan velge begge for å se all informasjon på daglig, ukentlig eller månedlig basis. Du vil kunne se tilgjengeligheten og se aspekter som notater og kommentarer fra andre kolleger.
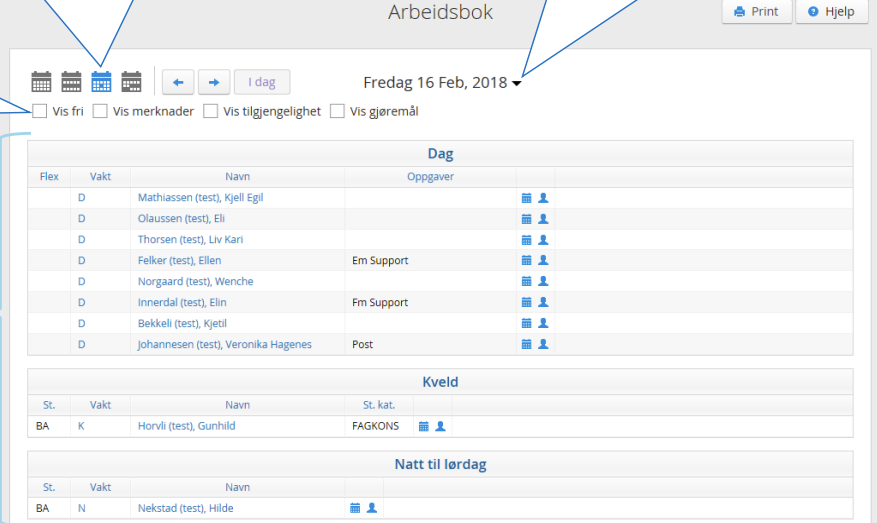
Oppgaveoversikt
Viser oversikt over hvem som er tildelt oppgaver i valgt avdeling. Klikk for meny med visningsalternativ. Typer visning. Valg av visnings detaljer. Diverse filter som leder kan ha laget.
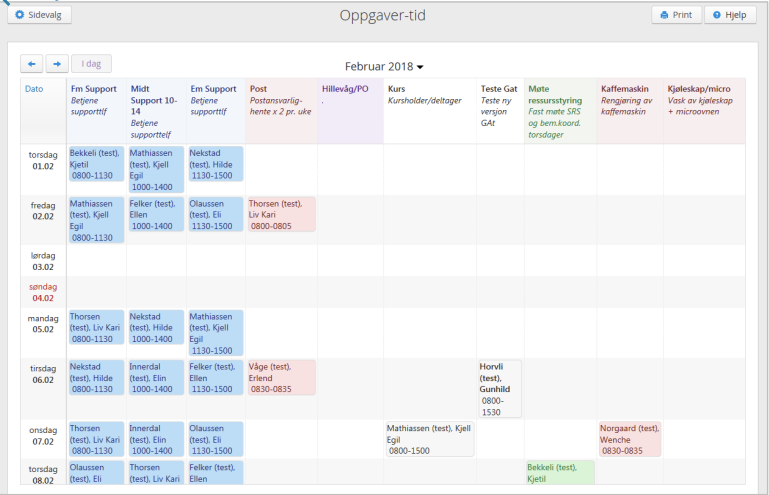
Ukeliste
Her kan du se oppgavene og deres gjennomføring innen avdelingen. Samt tilgjengeligheten til hver arbeider og fraværet av arbeidere i den avdelingen. Hver informasjon er fra den spesifikke avdelingen. For å se informasjon fra andre avdelinger må du endre innstillingene.
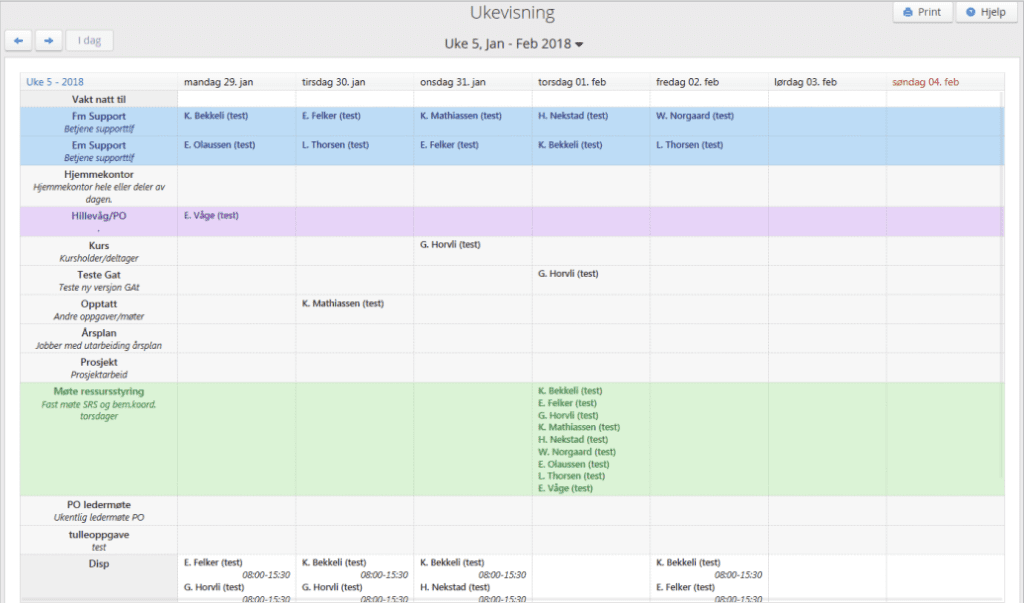
Fleksitid
Viser oversikt over ditt fleksitidsregnskap, og gir deg mulighet til å legge inn forespørsler i forbindelse med fleksitid. Siste stempling. Klokke. Total saldo. Stemple inn/ut. Ulike valg for periode du ønsker å vise
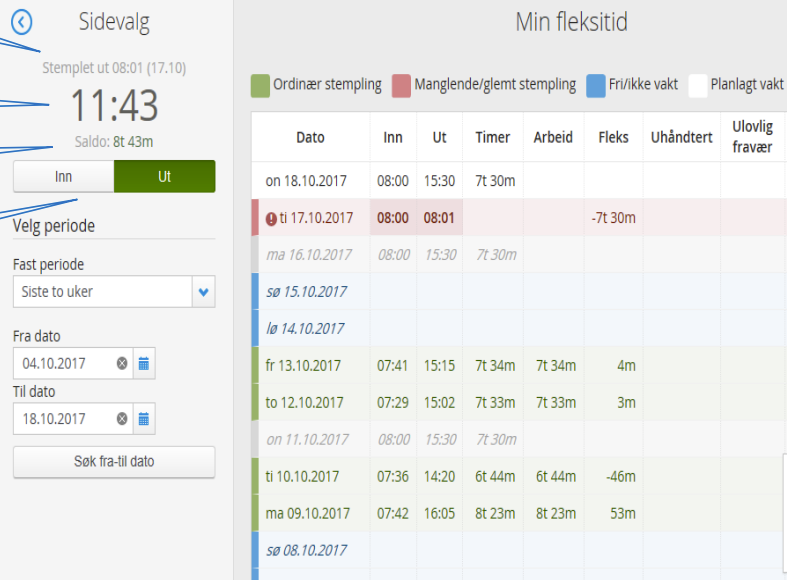
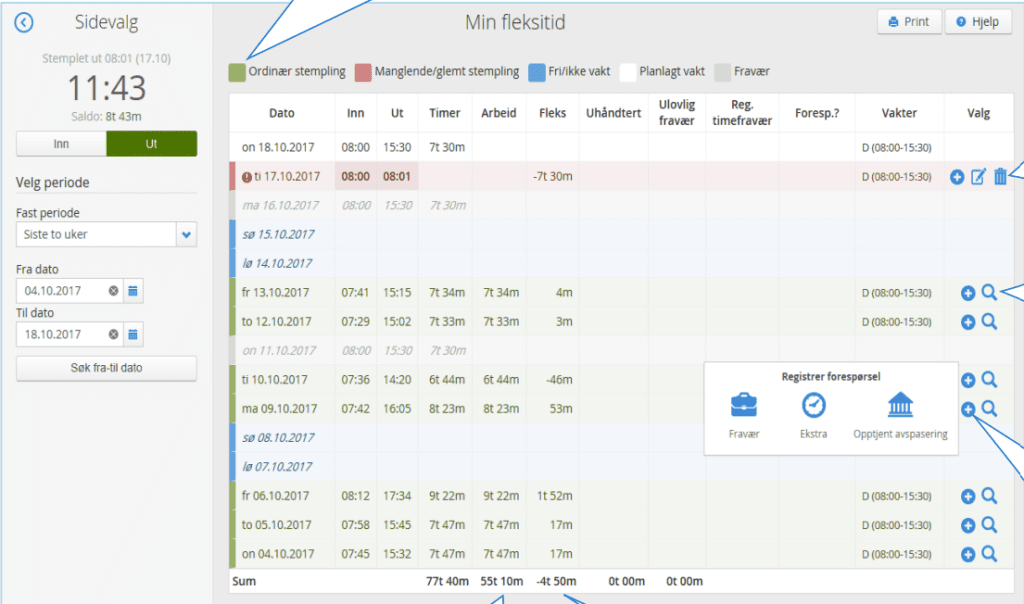
Banker
Du vil kunne se en generell beskrivelse av inntekten din, som lønnen du har fått og ventende utbetaling. Det er en svært viktig funksjon å kontrollere lønnen din og se hvilke utbetalinger som er gjort til deg og som venter.
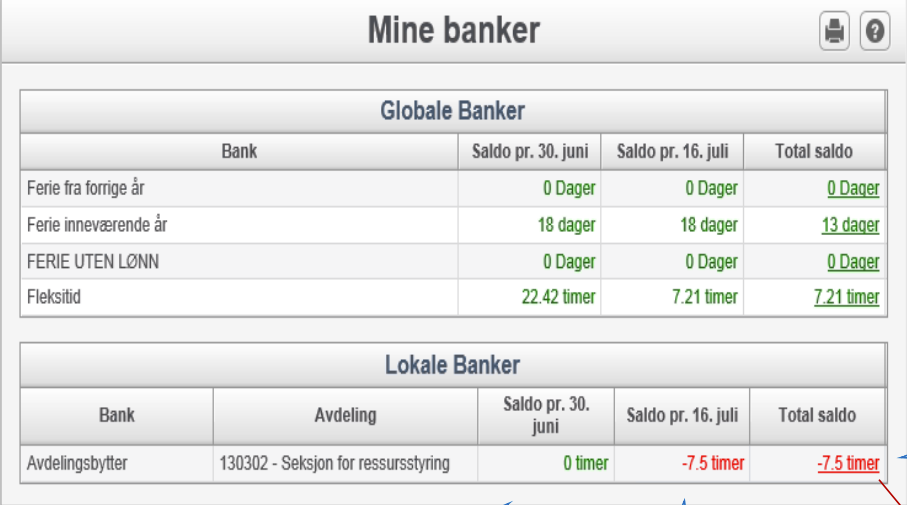
Forespørsler
Her kan du se all informasjon om forespørsler, og hvor du kan rette forespørsler til andre avdelinger eller dine egne. Du vil finne informasjon om statusen til forespørslene, kravene er oppfylt og kravene er under behandling, og datoen for hver forespørsel, med historikken til dem alle.
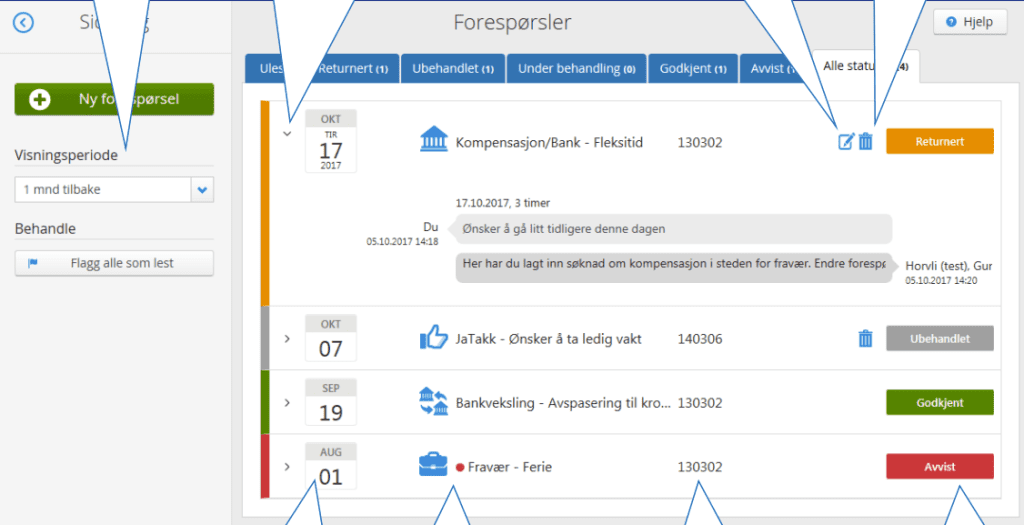
Ny forespørsel
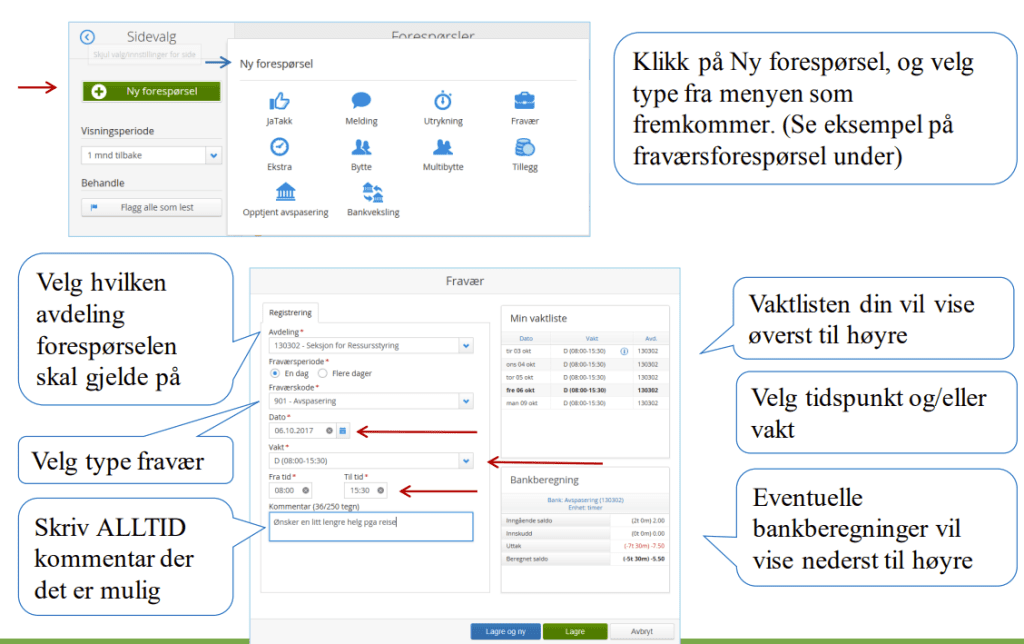
Uleste forespørsler
Forespørslene som ennå ikke er lest eller lest, der du har gjort noen endringer, er funnet med en rød sirkel. Tallet i sirkelen angir antall uleste og ventende forespørsler du har. Symbolet forsvinner når du har gått inn og lest eller gjort endringer i applikasjonen. Hvis det du ønsker er å fjerne merket, uten å behandle forespørselen, må du klikke på knappen “Merk alle som lest”
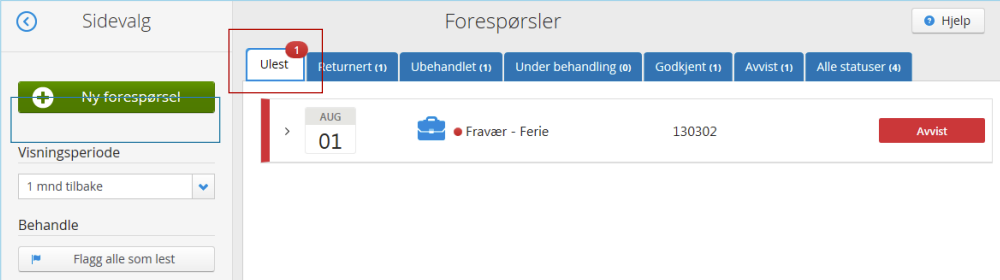
Returnert forespørsel
Når leder behandler forespørsel, vil de kunne sende forespørsel i retur til deg, med kommentar om at noe må endres for at den skal kunne godkjennes. tidspunkt, banktype, kategori osv.
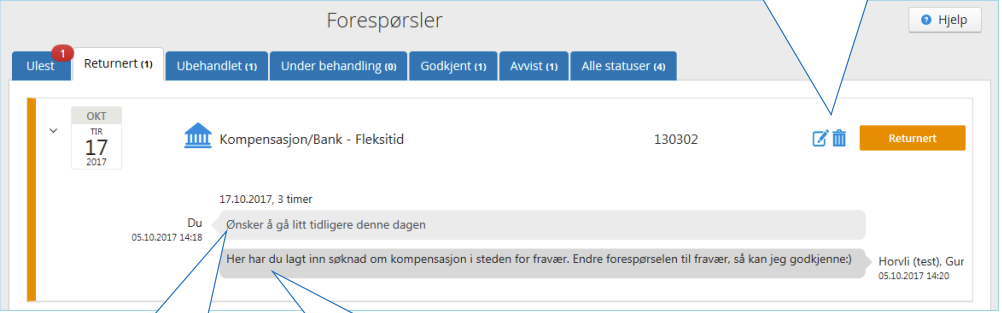
Ja-takk forespørsel
Ledigvakter fra alle koststed en har tilgang til vil vise i ledigvakt-vinduet. Disse kan filtreres på dato, vaktkode, vaktkategori, gruppe, stillingskategori og/eller koststed.
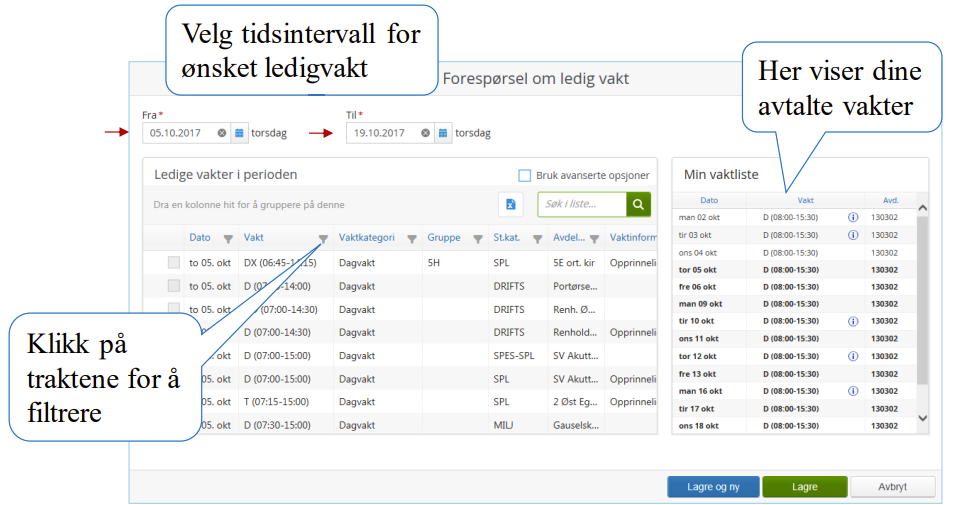
Hurtigregistrering utrykning
Med «Lagre og ny»-knappen vil du raskere kunne registrere ulike samtaler i samme vakt. eneste gangen, timer og kommentarer som nullstilles, for å unngå å måtte lage en rapport hver gang.
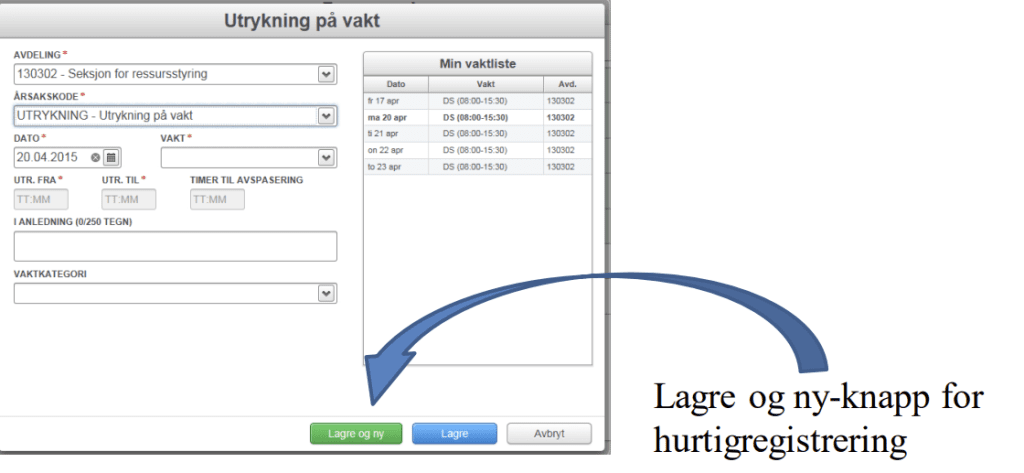
Bytter
Viser en oversikt over dine bytter med andre ansatte, samt status dersom dere ikke har byttet likt. Du kan også velge å se dine avdelingsbytter.
- Grønn = byttet til Grå= byttet fra
- Søkefunksjon
- Tidspunkt byttet ble opprettet
- Dato for vakt som er byttet
- Avdeling for vakten
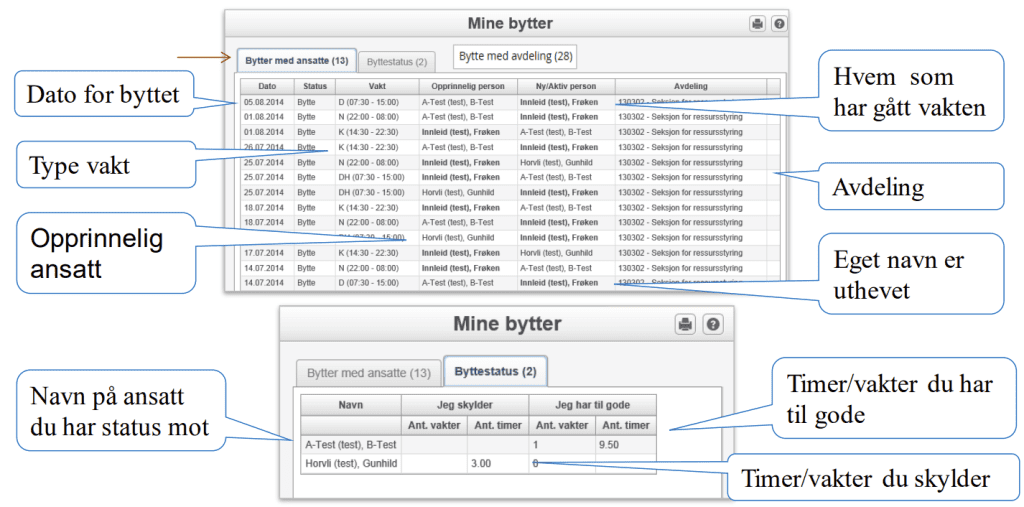
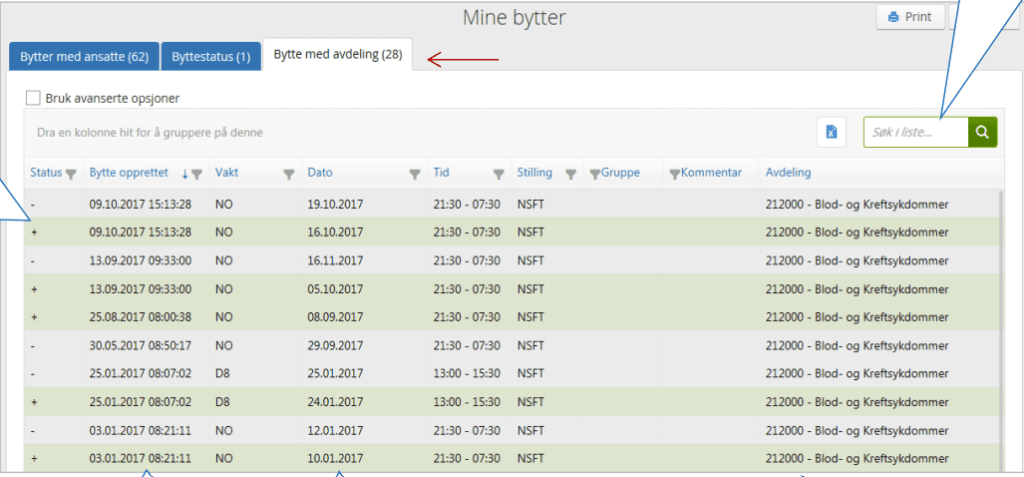
Timeliste
Du må signerer lønnslinjene i timelisten for å godkjenne trekk og ekstra utbetalinger. Oversikten viser registrerte linjer inntil én måned frem i tid.
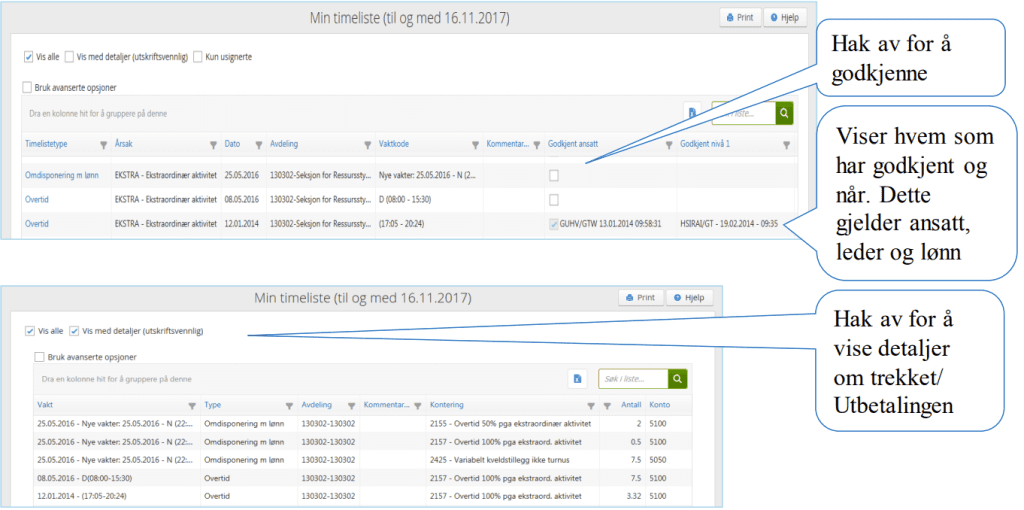
Lønnsslipper
Viser en oversikt over dine lønnsslipper. Viser type slipp. Klikk for å vise i ny fane i nettleseren. Klikk for å laste ned til eget dokument.
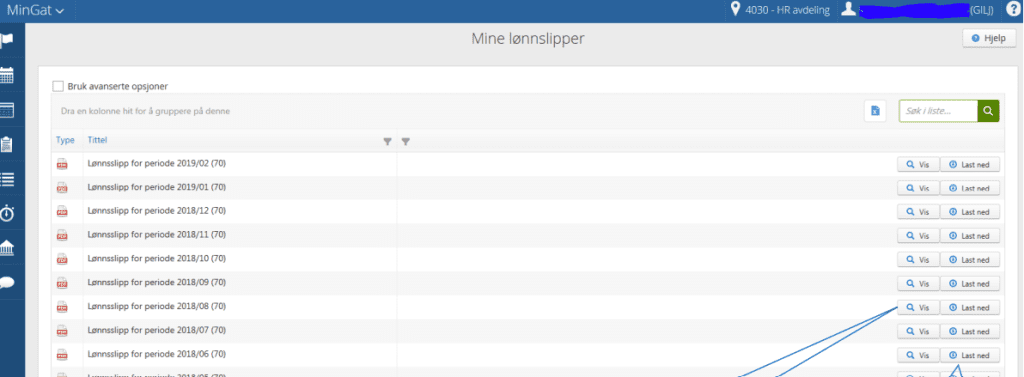
Faste tillegg
Oversikt over dine faste tillegg som er overført til lønnssystemet.
- Plan tillegget er overført fra
- Type tillegg
- Perioden tillegget blir utbetalt
- Antall timer pr år
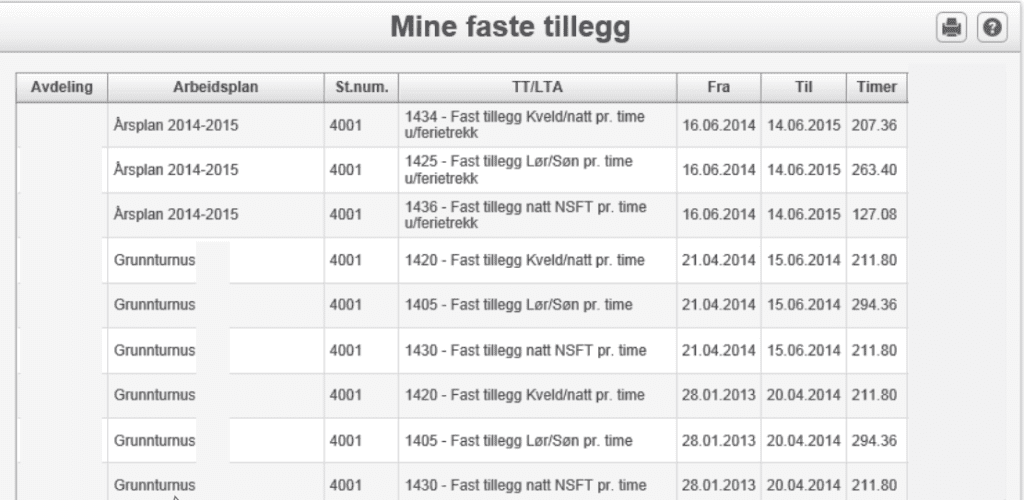
Lønnsoversikt
Viser en oversikt over variabel lønn som er overført til lønnssystemet. Klikk på overføringsdato for å vise detaljer om hva som er overført. Viser vaktdato, antall, type tillegg og avdeling det utbetales fra.
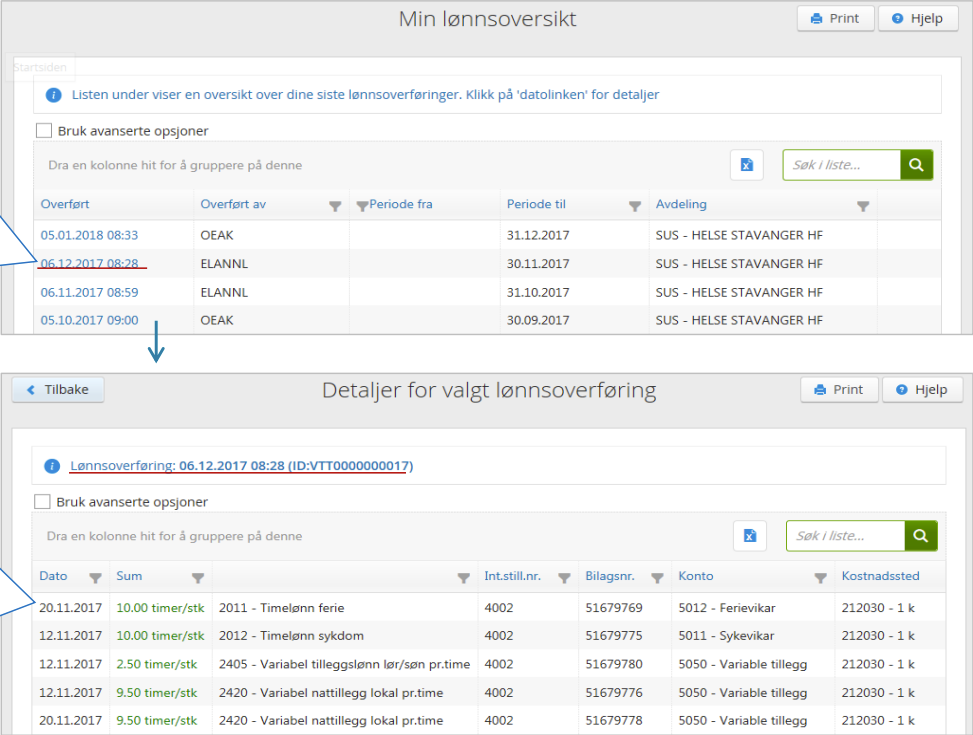
Spørreundersøkelser
Dersom det er en spørreundersøkelse du skal delta i, blir du varslet ved at spørreundersøkelses-ikonet kommer opp i venstre-menyen. En rød sirkel med et tall, sier hvor mange undersøkelser du skal svare på.
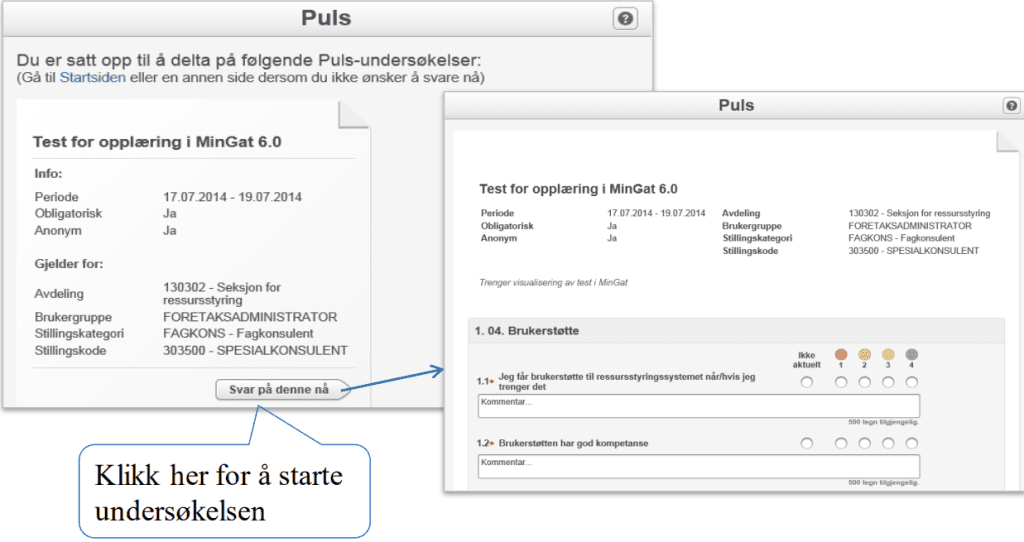
Kompetanse
Viser en oversikt over dine kompetanser som er registrert i Gat.
- Hak av for også å vise utgått kompetanse
- Kompetanse
- Gyldighetsperiode
- Når kompetansen ble opparbeidet
- Om kompetansen er avdelingstilknyttet
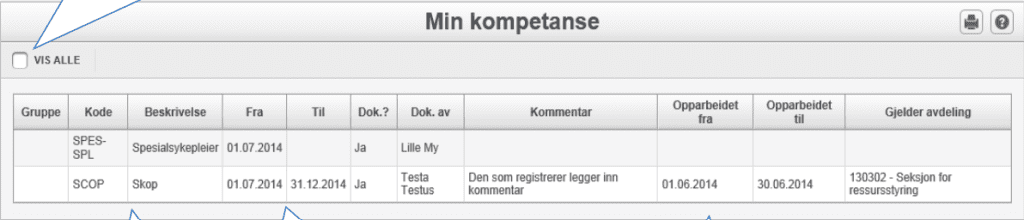
konklusjon
Jeg håper det har hjulpet deg med å lære hvordan du logger på MinGat og hvordan det fungerer inne. Vær oppmerksom på at vi har brukt en MinGat som eksempel, og noen aspekter kan være annerledes i ditt tilfelle. Likevel er jeg sikker på at denne veiledningen kan hjelpe deg i mange aspekter og finne de viktigste delene for å gjøre jobben din og ikke kaste bort tid på å lete etter hvor hver seksjon er. Hvis du har spørsmål, kan du legge igjen det i en kommentar.