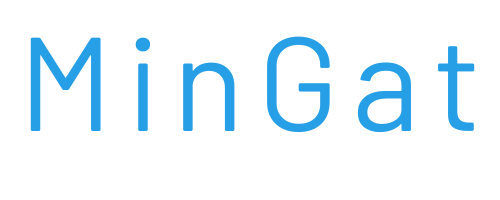Logg inn MinGat OUS (Oslo universitetssykehus)
Noen ganger kan det være forvirrende å logge inn på OUS Mingat, hvis du ikke kjenner den riktige lenken til det. Av denne grunn har vi laget denne veiledningen for å løse de vanligste tvilene. Så la oss se det.
I den blå knappen finner du direktelenken slik at du slipper å lete etter riktig påloggingsside. Og når du først er der, har du tilgang til legitimasjonen din. De tilgjengelige tilgangsformene er:
• Bank-ID
• Kjøp pass-ID
• KOMMISSJONER
Selv om du ikke har erfaring med å bruke eller skaffe den elektroniske ID-en, kan du like nedenfor finne en lenke for å finne en forklaring på hvordan du får den.
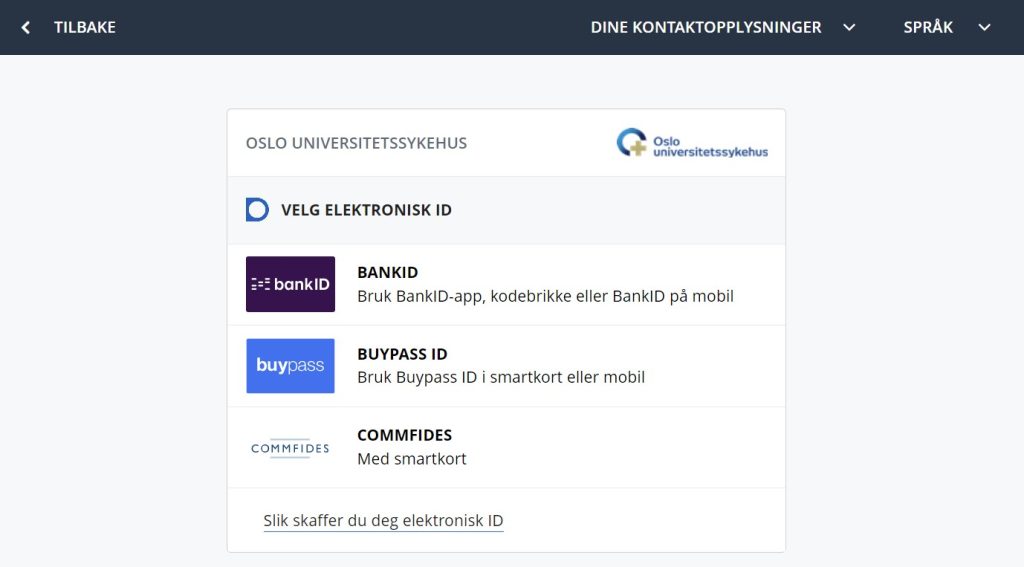
Nedenfor finner du mer informasjon om sykehuset og litt nyttig informasjon.
Oslo universitetssykehus HF, Rikshospitalet
Telefonnummer: +4723070000
Adresse: Sognsvannsveien 20, 0372 Oslo, Norge
Nettside: http://www.oslo-universitetssykehus.no/steder/rikshospitalet
Hovednettside: https://oslo-universitetssykehus.no/
OUS Hjemmefra
Nå skal vi se forskjellige vanlige tvil, hvordan du kan få tilgang til MinGat hjemmefra, og uten problemer. Heldigvis har vi guider som forklarer trinn for trinn i detalj, og det er dette vi nå skal se. Hvis du vil vite mer informasjon, kan du konsultere den her.
Synkronisering av filer
For at det skal være mulig å arbeide med dokumenter når den bærbare ikke har internett tilgang, er det satt opp synkronisering av Windows-bibliotekene Dokumenter, Bilder, Videoer og Musikk med tilsvarende mapper på ditt hjemmeområde. På hjemmeområdet er det mappene Mine Dokumenter OUS, Mine Bilder, Mine Videoer og Min Musikk som synkroniseres. Det må aldri lagres sensitive personopplysninger på disse områder eller på harddisken på den bærbare PC. Dette gjelder også om navnet på personen er byttet med en kode.
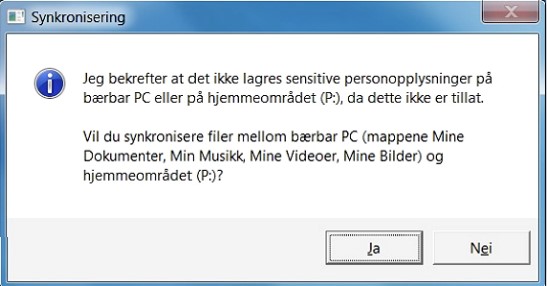
Du som bruker den bærbare må bekrefte at det ikke ligger sensitive data i disse mappene før synkroniseringen starter. Dialogvindu (figur 12) vises hver gang filer synkroniseres og du må aktivt bekrefte at det ikke ligger sensitive data på ditt hjemmeområde. Denne dialogen loggføres, og vil kunne brukes for gjennomgang for å verifisere at bruker oppfyller kravene for lagring.
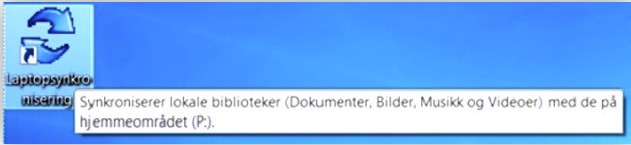
Synkronisering av filer initieres automatisk ved pålogging, når du låser opp den bærbare, samt hvis det ikke har blitt kjørt de siste 48 timene. Synkronisering initieres bare hvis det er kontakt med ditt personlige område. Det anbefales å synkronisere filer da dette også vil være din sikkerhetskopi av lokale dokumenter på den bærbare. Hvis ikke du gjør dette kan du risikere å miste viktige data og filer på din bærbar. Synkronisering av filer må kjøres for at du skal kunne jobbe videre med dokumenter, bilder, videoer eller musikk som er oppdatert.
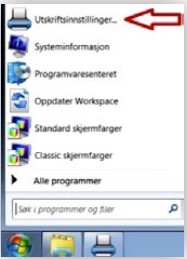
For å unngå utskrifter på avveie tillates bare Sikker Print som nettverksskrivere, samt lokale skrivere som er koblet direkte til din bærbare maskin. Sikker Print kobles opp automatisk ved pålogging, og du kan bytte standardskriver i «Utskriftsinnstillinger» snarveien som du finner på startmenyen på den bærbare.
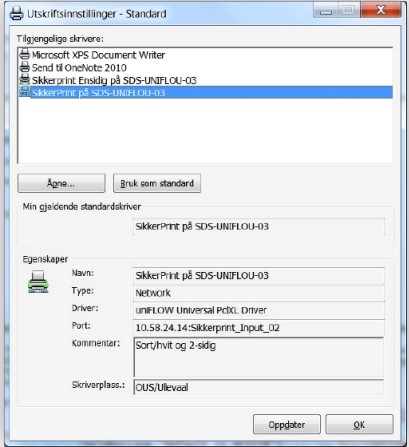
I dialogvinduet som heretter vises, kan du endre standardskrivere du selv vil. Navn på køer vil variere noe i forhold til lokasjonen du sitter på. Alle lokale skrivere som er kjøpt inn via vanlige bestillingsrutiner hos Sykehuspartner de siste årene skal fungere når de kobles til med USB. Noen skrivere vil kreve at du er tilkoblet VPN for at de skal kunne installeres når du ikke er på en OUS lokasjon.
Plugg den i så fall ut og inn igjen etter at VPN er etablert hvis du harn problemer med å få den tilgjengelig. Det gis ikke support på lokale skrivere som ikke er godkjente modeller.
Førstegangs pålogging på bærbar
På jobb:
For at du skal kunne bruke den bærbare hjemme, må du logge på den bærbare en gang på jobben først, det vil si pålogging på OUS lokasjon med tilgjengelig OUS nettverk. Det kan utføres via trådløst eller kablet nettverk. Hvis du bruker trådløst nettverk, og denne feilmeldingen dukker opp (se figur 1), må det brukes kablet nettverk. Antageligvis er det ikke er god nok trådløs dekning der du sitter.
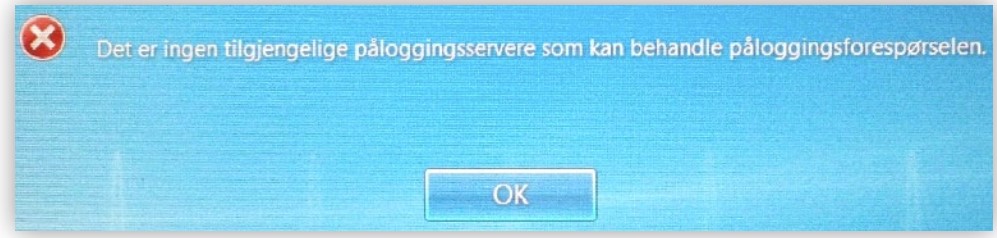
Etter at du har logget på den bærbare på jobben, kan du anvende den bærbare hjemme ved å logge på ID-porten, og så med ditt personlige brukernavn og passord.
Kryptering av bærbar harddisk Etter du har logget på den bærbare vil det etter maks 3 timer duke opp en dialogboks. I de fleste tilfeller vil denne meldingen komme rett etter pålogging.Her skal du angi en personlig PIN-kode som krypterer den lokale harddisken for deg, dette er innført som et sikkerhetsmessig tiltak. PIN-koden er på fire tall. Velg en pinkode du vil huske. Trykk på«Opprett PIN-kode» i vinduet over og deretter «Avslutt» i neste vindu.
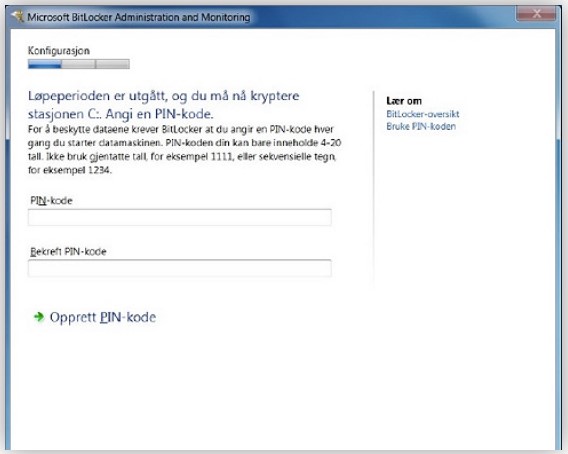
Etter neste oppstart får du en dialogboks som vist under. Angi da din 4-sifrede PINkode og trykk «Enter» tasten så vil Windows 7 starte som vanlig.
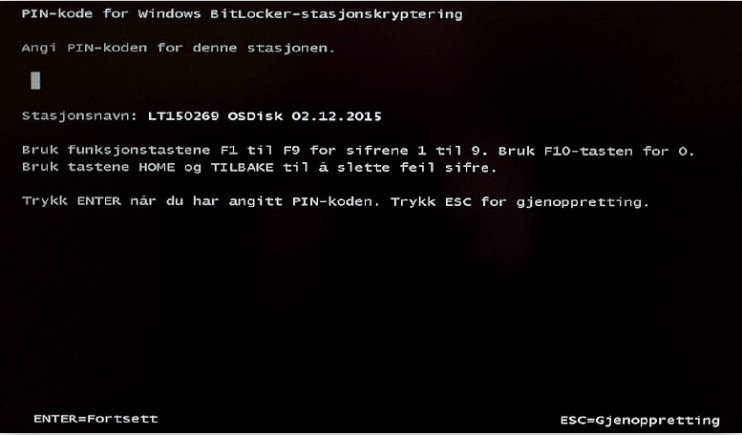
Bruk av applikasjoner på bærbar
På OUS lokasjoner vil applikasjoner vises på samme måte som de gjør på stasjonære maskiner på din startmeny.
Når du er utenfor OUS lokasjoner, og din bærbare ikke er koblet til VPN, vil kun utvalgte applikasjoner vises på din startmeny som eksempelvis de vanlige Microsoft Office programmene.
Når du er utenfor OUS lokasjoner, og din bærbare er koblet til VPN, vil utvalgte sykehusnære applikasjoner være tilgjengelig som ikoner, og andre sykehusnære applikasjonene vil kunne startes fra en Citrix arbeidsflate. Snarveien for denne finner du på startmenyen og heter «Arbeidsflate OUS».
Trådløst og trådbundet nettverk
På OUS lokasjoner er det satt opp trådløst nettverk og den bærbare kobles automatisk til «Intern-OUS», hvis det trådløse nettverk er tilgjengelig. Du kommer til å oppleve at den bærbare ikke kan koble seg på det trådløse nettverket flere steder i sykehuset. Dette skyldes en eldre trådløs nettverksløsning som gir dårlig/begrenset trådløs dekning. Når du opplever problemer med å koble til trådløst nettverk på en av lokasjonene, anbefales det at du benytter trådbundet (kablet) nettverk istedenfor.
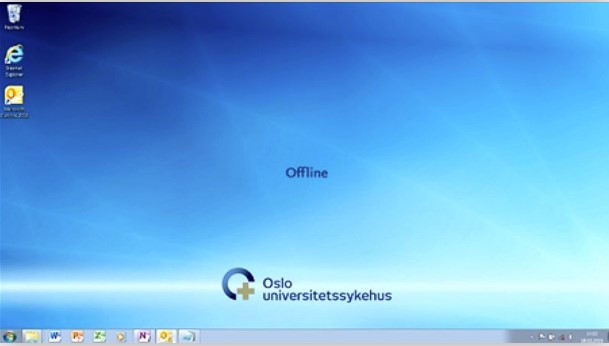
Når den bærbare ikke har kontakt med sykehuset sitt nettverk (enten på OUS lokasjoner eller via VPN) så vil det vises med «Offline» bakgrunnsbilde på skrivebordet. Er du logget på OUS gjestenett, nettverket som heter HelseSorOst, må du bruke VPN-løsningen for å få tilgang til OUS-applikasjoner som e-post, DIPS etc.
Nettverksoppsett hjemme
Når du bruker den bærbare med tilkoblet nettverkskabel hjemme, fungerer den bærbare uten at du bør tenke på å gjøre noen tilpasninger. Når du bruker den bærbare på et trådløst nettverk hjemme, må dette legges til med navn på nettverket og eventuelt passord.
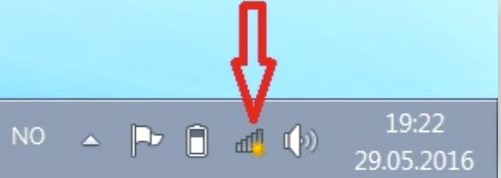
Det gjør du ved å trykke på ikonet for trådløse nettverk nederst til høyre på skrivebordet når du er logget på din bærbare. Du velger det nettverket du ønsker å bruke og så trykke på «Koble til» knappen. Velg «Koble til automatisk» aktivert for at den bærbare skal huske det nettverket i tiden fremover. Tast så inn password (sikkerhetsnøkkel) for nettverket og trykk OK.
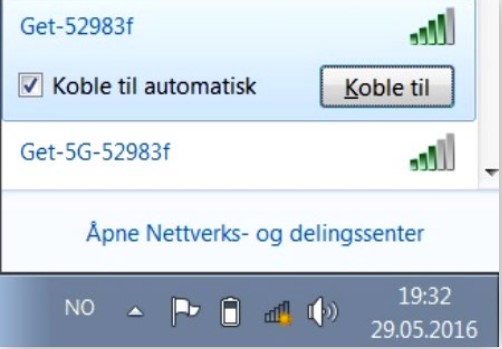
Når du får spørsmål om nettverksprofil
svarer du det som passer best i forhold til stedet der du er:
3G og 4G rutere for mobilt bredbånd kan kjøpes inn via vanlige bestillingsrutiner for innkjøp av enheter.
VPN
Det vil ikke være mulig å surfe på internett før VPN er etablert, dette gjelder kun utenfor OUS lokasjoner.
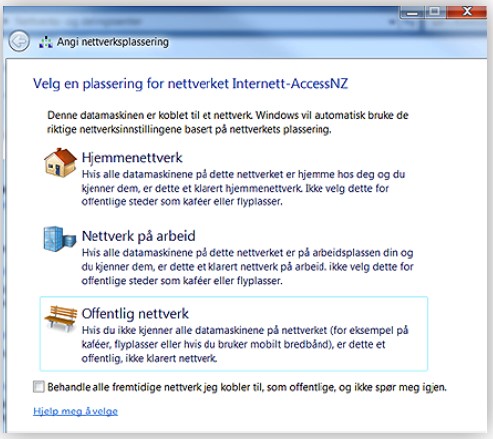
Når din bærbare har internett tilgang utenfor OUS lokasjoner vil den forsøke å koble opp VPN automatisk. Dette vil du som bruker den bærbare oppleve ved at det vises et vindu med autentisering via ID-porten (Difi). Du logger på ID-porten med din private eID via for eksempel BankID eller Buypass. Commfides støttes ikke. Innloggingen er på Sikkerhetsnivå 4 (høyeste sikkernetsnivå). For å få fortgang i denne prosessen kan du dobbeltklikke på ikon til høyre nede ved klokka som vist under.
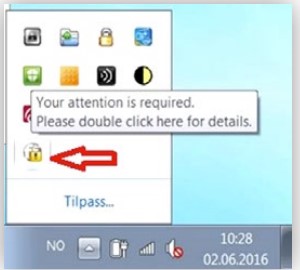
Dersom du velger å vente vil det dukke opp dialog boks som vist under, i denne må du klikke på teksten «Click here».
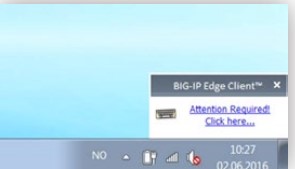
For å etablere VPN må du logge inn med BankID eller Buypass (Commfides støttes ikke). Vi viser eksempel med BankID her:
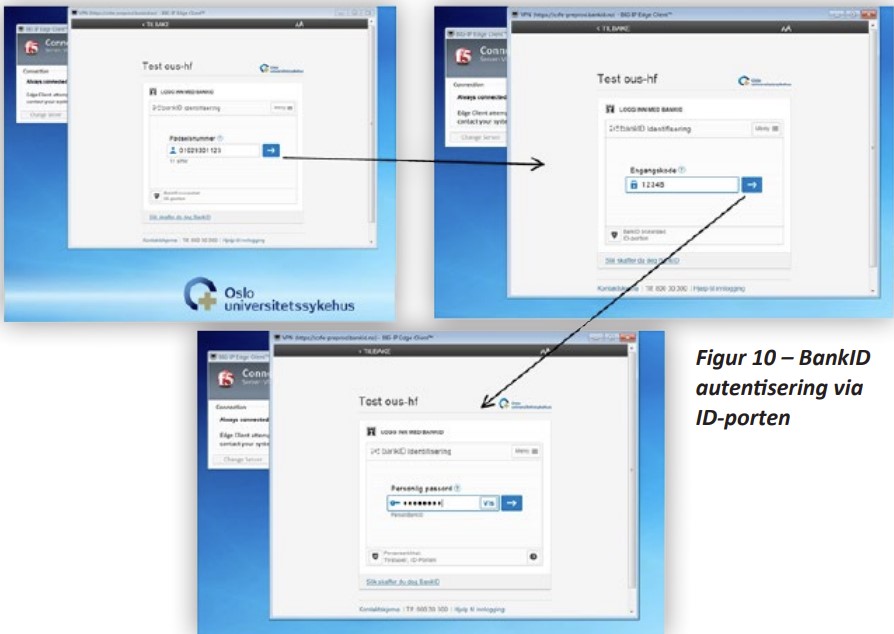
Når VPN er etablert vises det et ikon på status linjen nederst til høyre som vist under og har rød farge:
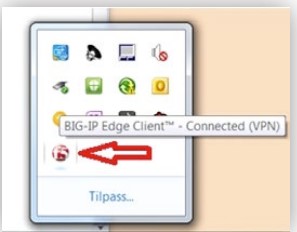
Når du er logget på og VPN er etablert, vil du ha tilgang til kliniske og andre sykehusnære applikasjoner. Disse vil enten vises direkte på din startmeny eller kunne nås via «Arbeidsflate OUS» snarveien.