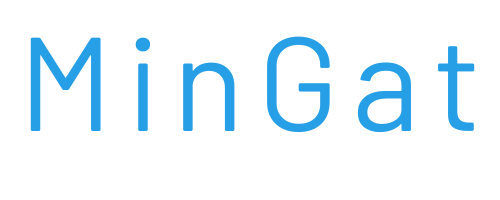Logg inn MinGat Elverum
Denne veiledningen er strukturert på en enkel måte, der vi tar utgangspunkt i startskjermen – den første skjermen du ser etter at du har logget inn. I begynnelsen gir vi en rask gjennomgang av ulike funksjoner, og senere i veiledningen blir funksjonene nærmere beskrevet.
Denne veiledningen dekker ikke alle funksjonene som finnes i MinGat, men de forklarer funksjonene du skal bruke, samt funksjonene som oftest brukes i Elverum Borough. Du kan finne alle Mingat-funksjonene på hovedsiden vår (mingat.info)
I løpet av brukerveiledningen vil det av og til dukke opp egne bokser kalt “Visste du at…”, som inneholder nyttige og raske tips som kan være lurt å dra nytte av.
Veiledningen inneholder flere illustrasjoner, som er basert på hvordan MinGat ser ut i en nettleser på en PC. MinGat ser i stor grad lik ut på mobile enheter, men brukergrensesnittet er tilpasset mindre skjermer.
Hvis du står fast og ikke finner svar på det du lurer på i denne veiledningen, ta kontakt med din nærmeste leder.
Det finnes flere måter å logge inn på Elverum kommunes arbeidsplanverktøy MinGat:
- Intranett på arbeidsplassens PC For å logge inn på MinGat via arbeidsplassens PC, må du logge deg inn via kommunens intranett. Når du åpner en nettleser (Internet Explorer, Firefox, Google Chrome), blir du automatisk sendt til kommunens intranett. Lenken for å få tilgang til Mingat finner du rett nedenfor i den blå knappen.

Mobil
For å logge inn på din egen mobil, må du åpne nettleseren på mobilen din.
Skriv inn følgende adresse i adressefeltet: Klikk på den blå knappen. Det er viktig at du skriver inn hele adressen som angitt ovenfor.

Når du har gått inn på MinGat ved hjelp av en av de tre nevnte metodene ovenfor, vil du komme til innloggingsbildet. Logg deretter inn med ditt brukernavn og passord.
Ved første gangs innlogging
Logg inn med brukernavnet og passordet du har mottatt fra din nærmeste leder (SMS-en med passordet vil være merket med “Gat” som avsender).
Du vil nå bli bedt om å endre passordet. Fyll inn ønsket passord i begge feltene. Det nye passordet bør inneholde minst én stor bokstav og ett tall. Trykk på “OK” og logg deretter inn med ditt brukernavn og ditt nye, selvvalgte passord.
Startskjerm og navigasjon i menyenEtter at du har logget inn, vil du først komme til startskjermen. Her finner du flere nyttige funksjoner samlet på ett sted. For å åpne hovedmenyen, trykker du på “MinGat ↓” øverst i venstre hjørne.
I dag og i morgen
Det første panelet på venstre side kalles “I dag og i morgen”. Dette panelet viser informasjon om vaktene du er oppført på for dagens og morgendagens dato. Hvis du ikke har noen vakter disse dagene, vil det stå at ingen vakt er registrert.

Vakt/oppgave: Viser hvilken vaktkode du har og eventuelle oppgaver knyttet til denne vakten, for eksempel medisinansvarlig eller ansvarlig for brannsikkerhet. Tid: Viser vaktstart- og vaktslutt-tidspunkt. Avdeling: Viser hvilken avdeling vakten tilhører (avdelingsnummer og initialer). Ved å trykke på “Gå til kalender” kommer du til din personlige vaktkalender. Her vises vaktene du er registrert med i inneværende måned. Vi vil gå nærmere inn på hvordan du bruker din personlige kalender i en annen avsnitt (se side 8).
Påminnelser Det andre panelet på venstre side heter “Påminnelser”. Dette panelet viser overskrifter og utdrag fra systemmeldinger (fra systemadministratoren), meldinger fra avdelingslederen, samt andre påminnelser.
Tallet i den røde sirkelen viser antall påminnelser du har. Ved å trykke på “Gå til påminnelser” kommer du til en side hvor du kan lese påminnelsene i sin helhet og markere enkelte påminnelser som lest/utført. Påminnelsene er fargekodet basert på typen påminnelse. Vi vil gå nærmere inn på hvordan du bruker påminnelser og de ulike typene påminnelser i en annen avsnitt.

Uleste forespørsler Det tredje panelet på venstre side heter “Forespørsler”. Dette panelet viser hvilke uleste forespørsler du har. Dette kan for eksempel være forespørsler om vaktbytte, fravær, eller vakter du har takket ja til.
Ved å trykke på “Gå til forespørsler” kommer du til en side hvor alle dine forespørsler vises, og du kan sortere dem etter behandlingsstatus. Vi vil gå nærmere inn på hvordan du bruker forespørsler i en annen avsnitt.
På jobb i dag

Det fjerde panelet fra venstre heter “På jobb i dag”. Dette panelet viser hvem som er på jobb på avdelingen i dag og hvilken vakt hver enkelt har.
Ved å trykke på et navn kommer du til vedkommendes profilside, hvor du finner kontaktinformasjon og stillingsinformasjon. Ved å trykke på en persons vaktkode kommer du til vedkommendes kalender, hvor du kan se hvilke vakter vedkommende har i inneværende måned.
Ved å trykke på “Gå til vaktbok” kommer du til avdelingens vaktbok. Vaktboken på MinGat er dynamisk og oppdateres i sanntid, slik at alle endringer som gjøres i vaktboken vises umiddelbart. Vi vil gå nærmere inn på hvordan du bruker vaktboken i en annen avsnitt.
Ledige vakter Det femte panelet fra venstre heter “Ledige vakter”. Dette panelet viser antall ledige vakter i avdelingene du jobber i, fordelt på uker.
Ved å holde musepekeren over en av de grønne søylene, får du opp en tekstboks som viser hvilke dager det er ledige vakter i den valgte uken.
Ved å trykke på “Gå til JaTakk” kommer du til siden hvor du kan takke ja til ledige vakter. Vi vil gå nærmere inn på dette i en annen avsnitt (se side 10).
Telefonliste Det sjette og siste panelet fra venstre heter “Telefonliste”. Dette panelet gir deg en oversikt over navn og telefonnummer til kollegaene dine på avdeling(en) du jobber i.

Ved å trykke på navnet til en person kommer du til vedkommendes navnekort. Her finner du kontaktinformasjon, og du har også muligheten til å gå inn på vedkommendes vaktkalender for å se hvordan vedkommende jobber. Du kan også trykke på “Gå til navneliste” for å komme til navnelisten med tilhørende navnekort. Vi vil gå nærmere inn på dette i en annen avsnitt.
Min kalender

I “Min kalender” har du oversikt over hvilke vakter, fravær, oppgaver og gjøremål du har registrert i inneværende måned. Du kan også se om det er ledige vakter som er tilgjengelige. Alle elementene er oppført med forskjellige fargekoder. Fargekodenes betydning er angitt øverst i kalenderen (forutsatt at du har aktivert “Bruk fargekoder” i menyen “Sidevalg”).
Hvis det er ledige vakter på en bestemt dato, vil de bli vist i kalenderen. Det vises hvor mange ledige vakter som er tilgjengelige, og hvor mange personer som eventuelt har takket ja til en ledig vakt. Du kan ønske deg en ledig vakt ved å trykke på “Ja-takk”.
Ved å trykke på plustegnet på en valgt dato, får du opp en meny hvor du kan legge inn en forespørsel for den valgte datoen.

MERK: Det er ikke sikkert at alle forespørselsfunksjoner er tilgjengelige på din avdeling. De vanligste funksjonene som er tatt i bruk, inkluderer JaTakk, Melding, Fravær, Ekstra, Bytte, Forskyve og Bank.
Påminnelser

Her har du en oversikt over alle de forskjellige påminnelsene som du har tilgang til å se. Hver enkelt påminnelse er fargekodet (øverst i høyre hjørne på hver påminnelse). De forskjellige fargekodene kan du finne ved å trykke på “Sidevalg”.
Noen av de ulike påminnelsene krever at du tar en aktiv handling, for eksempel påminnelser om fravær (som vist i illustrasjonen ovenfor). Her finner du en knapp med teksten “Signer og dokumenter”. Når du har trykket på knappen og fulgt instruksjonene som vises, vil denne påminnelsen forsvinne fra siden.
Husk at det er lurt å sjekke siden “Påminnelser” jevnlig, da du bare får se små utdrag av påminnelsene på startsiden.
Selv om du har muligheten til å deaktivere visse påminnelser, er det viktig å huske at du kan gå glipp av viktige påminnelser og beskjeder, inkludert påminnelser om å signere timelister. Det anbefales at du lar alle påminnelser være aktivert.
Forespørsler

En svært viktig funksjon i MinGat er “Forespørsler”. Vi skal nå bruke litt tid på å gå gjennom de viktigste funksjonene.
På hovedsiden får du en oversikt over de forespørslene du har registrert. Du kan sortere forespørslene for å få bedre oversikt, for eksempel etter godkjente forespørsler eller de som fortsatt er under behandling.
Registrering av forespørsler For å registrere nye forespørsler, trykker du på den grønne knappen “Ny forespørsel”. Da vil et nytt vindu åpnes med flere valgmuligheter.
De mest relevante typene forespørsler inkluderer “JaTakk”, “Fravær”, “Ekstra”, “Bytte” og “Bank”.
JaTakk Her kan du ønske deg ledige vakter.
MERK: Hvis du jobber på flere avdelinger i kommunen, vil ledige vakter for alle avdelingene du har arbeidsforhold i vises.
Fravær

I denne delen kan du legge inn fravær, for eksempel registrere egenmelding dersom lederen din ikke allerede har gjort det. Du kan også legge inn ferie- eller avspaseringsønsker.
Når du legger inn ønsker om ferie eller avspasering, sørg for å bruke riktig fraværskode. Du finner de nødvendige kodene ved å sjekke “Banken” din. Banken gir deg oversikt over hvor mye avspasering, ferie og lignende du har registrert.
Bytte

Her kan du legge inn en forespørsel om å bytte vakt. Det finnes ulike bytteforespørsler du kan velge mellom, men de mest vanlige er bytte med avdeling (for å få fri en vakt) eller bytte med en annen ansatt (husk å spørre den ansatte du ønsker å bytte med først).
MERK: Hvis du ønsker å bytte med avdeling (få fri en vakt) uten å oppgi en ledig vakt du vil bytte med, vil timene du har lagt i banken bli registrert som “minustimer”. Dette betyr at du skylder avdelingen timer som du må jobbe senere.
Kompensasjon/bank

Her kan du sende inn forespørsler om avspasering. Du kan velge om du ønsker å legge til timer i banken din eller ta ut avspaseringstimer.
Når du sender inn forespørselen (hvis du legger timer i banken), husk å legge til informasjon om hva avspaseringen gjelder i feltet “I anledning”. Hvis du ikke gjør dette, er det sannsynlig at forespørselen din blir returnert.
Vaktbok

I vaktboken kan du se avdelingens vaktliste. Her kan du se hvem som er på jobb og hvilken type vakt de har. Ved å trykke på et navn i vaktboken får du tilgang til kontaktinformasjonen til den personen. Du kan også trykke på ikonet av et menneske for å se vedkommendes vaktkalender.
Vis tilgjengelige kolleger
Av og til kan det være behov for ekstravikarer på grunn av fravær. For å se hvem som er tilgjengelige for å jobbe ekstravakter, kan du enkelt hake av i boksen “Vis tilgjengelighet”. Da får du en liste over de som har markert seg som tilgjengelige eller utilgjengelige, sortert etter vaktkategori.
Navn som er markert i grønt er tilgjengelige, mens navn som er markert i rødt betyr at de har satt seg som utilgjengelige. Du kan også se navn som er gjennomstreket, noe som betyr at de allerede er leid inn på en vakt.
Du vil lære mer om hvordan du setter deg tilgjengelig eller utilgjengelig senere.
Navneliste

Dette er avdelingens navneliste. Her får du en oversikt over ansatte i avdelingen, samt deres kontaktinformasjon. For å få opp kontaktdetaljer, klikk bare på et navn i listen til venstre. Navnene er sortert etter etternavn. Hvis du vil se hvordan vedkommende jobber, klikker du på “Vis kalender”.
Banker

Her får du oversikt over banken din. Banken viser antall feriedager, avspaseringstimer og om du skylder avdelingen timer etter for eksempel et bytte med avdeling. For å se detaljer om hva som har gått inn eller ut av de forskjellige bankene, klikker du på saldoen som er understreket. For eksempel, hvis du ønsker å se detaljer for feriebanken din, klikker du på “9 vakter” (dette tallet kan variere) i dette tilfellet.
Tilgjengelighet

Her kan du registrere når du er tilgjengelig eller utilgjengelig for å jobbe ekstravakter, for eksempel ved sykdom i avdelingen. For å sette deg som tilgjengelig eller utilgjengelig, klikk på det aktuelle feltet. Du vil deretter få opp et nytt vindu der du kan velge å sette deg som tilgjengelig, utilgjengelig eller fjerne eksisterende tilgjengelighet.
I eksempelet ovenfor har jeg satt meg som tilgjengelig for å jobbe dagvakt på lørdag 22.08, men som utilgjengelig for å jobbe aftenvakt på lørdag 22.08 og dagvakt på søndag 23.08. Hvis du ikke lenger er tilgjengelig for å jobbe, er det viktig å oppdatere tilgjengeligheten din i MinGat også.
MERK: Det er ikke mulig å registrere tilgjengelighet for vaktkategorier der du allerede har en eksisterende vakt. I eksempelet ovenfor er det ikke mulig å registrere tilgjengelighet for ledervakt i ukedagene.
Fravær
Her får du oversikt over fraværet som er registrert på deg, for eksempel ferie, permisjon, sykefravær og avspasering. Hvis du har registrert en egenmelding, vil det være handlinger knyttet til den. Hvis du for eksempel har en egenmelding registrert, må du levere fraværsopplysninger. “Signer og dokumenter” vil vises under kolonnen “Handlinger” ved siden av fraværet. Du kan klikke på “Signer og dokumenter” for å utføre handlingen.
Timeliste

Her kan du se timelisten din. Her vises alle ekstravakter (vakter utenom den vanlige stillingen), endringer i tillegg (for eksempel ved bytte av vakter) og andre registreringer. For å få lønn for ekstravakter og andre registreringer, må du kontrollere og godkjenne hver konteringslinje. I eksempelet ovenfor er det lagt til en tilleggsregistrering. For å godkjenne dette tillegget, må jeg markere av i boksen under “Godkjent ansatt”.
MERK: Godkjente konteringslinjer vil forsvinne fra oversikten når de er blitt overført til lønnsutbetaling. Det er viktig å sjekke timelisten og eventuelt godkjenne konteringslinjer før den første i hver måned for å sikre at de blir inkludert i lønnsutbetalingen.